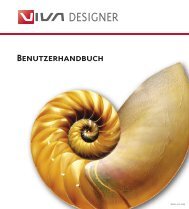Working with VivaDesigner
Working with VivaDesigner
Working with VivaDesigner
Create successful ePaper yourself
Turn your PDF publications into a flip-book with our unique Google optimized e-Paper software.
<strong>Working</strong> <strong>with</strong> <strong>VivaDesigner</strong><br />
3 Simple Style Sheet definition<br />
1 To edit or define new Style Sheets, select the command<br />
Style Sheets in the Edit menu. In the Style<br />
Sheets dialog, all Style Sheets previously defined in<br />
the document are listed for selection. In front of the<br />
Style Sheet name is a symbol indicating the type of<br />
Style Sheet. <strong>VivaDesigner</strong> provides Style Sheets for<br />
text, images and objects.<br />
To create a new Style Sheet, click the New.<br />
2 A dialog opens in which you must enter a name for<br />
the new Style Sheet.<br />
With the popup menu Type you define whether the<br />
Style Sheet relates to text objects, picture objects<br />
or or graphic objects. For this exercise, please select<br />
Text.<br />
Confirm <strong>with</strong> Ö.<br />
The new Style Sheet will appear in the left hand field,<br />
and you can now make your entries.<br />
3 Under Info and for Template, select None.<br />
For Key you can select shortcut key(s) for the new<br />
Style Sheet. The Function keys ∞ - », the numeric<br />
key on the numeric block and corresponding combinations<br />
<strong>with</strong> the o-, s- and œ keys are possible,<br />
depending on your system.<br />
Do not define a Following Style Sheet.<br />
2<br />
3<br />
Chapter 7 35<br />
4 The additional tabs are menus <strong>with</strong> whose help all<br />
attributes that the program allows for different areas<br />
may be made.<br />
If you click the individual tabs, dialogs open to allow<br />
you to make your definitions.<br />
Most of the dialogs correspond to those that you can<br />
also open <strong>with</strong> the menu. Therefore we will not<br />
describe them more closely here.<br />
By contrast to the well-known dialogs, the entry fields<br />
can remain empty. This has the effect that attributes<br />
that have been directly assigned in the user area are<br />
not overwritten.<br />
If you want for example to define a Style Sheet that<br />
just sets the text color while the font and font size<br />
remain unchanged, you must leave the popup menu<br />
Font empty and if necessary delete any entries in Size.<br />
When you have made all your settings, close all the<br />
dialogs <strong>with</strong> a click on Ö.<br />
Now your new Style Sheet is available for selection in<br />
the Style Sheets Palette.<br />
4<br />
2