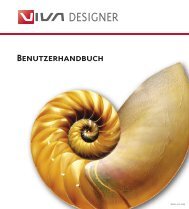Working with VivaDesigner
Working with VivaDesigner
Working with VivaDesigner
You also want an ePaper? Increase the reach of your titles
YUMPU automatically turns print PDFs into web optimized ePapers that Google loves.
<strong>Working</strong> <strong>with</strong> <strong>VivaDesigner</strong><br />
7 Creating and placing objects precisely<br />
1 The program defines the position and size of<br />
objects <strong>with</strong> co-ordinates. Thus the so-called surrounding<br />
rectangle of the object plays an important role, as<br />
the co-ordinates work on the basis that all objects have<br />
a top left corner that serves as a reference point to<br />
define their horizontal and vertical position. This is<br />
however not the case <strong>with</strong> ellipses, polygons or angled<br />
lines. Therefore these objects are encircled by an imaginary<br />
rectangle for positioning and sizing purposes.<br />
In <strong>VivaDesigner</strong> you can create and position objects<br />
precisely using the fields in the Module Palette or the<br />
Object Settings dialog.<br />
2 The Module Palette in Object Mode enables a fast<br />
definition of object co-ordinates. If the Module Palette<br />
is not displayed, select the command Module<br />
Palette in the View menu to display the palette. The<br />
Module Palette accepts all absolute measurements to<br />
an exactitude of 1/1000 pt.<br />
If you make changes to the values shown in the Module<br />
Palette, these take immediate effect on the<br />
selected object, as soon as the entries are confirmed by<br />
pressing the r key, the e key or the TAB key.<br />
1<br />
2<br />
Chapter 1 5<br />
3 You can make the same settings in the Coordinates<br />
section of the Object Settings dialog. Select<br />
the command General in the Object menu, double<br />
click the object frame or use the shortcut keys shown<br />
in the menu.<br />
To define the exact position of an object, select it and<br />
enter the desired values in the first two entry fields of<br />
the Module Palette or the Object Settings dialog<br />
and complete your entry by pressing the e key. Negative<br />
values are allowed and have the effect that the<br />
object will be placed outside the page area on the<br />
working surface.<br />
To define the exact size of an object, select it and enter<br />
the desired values in the last two entry fields of the<br />
Module Palette or the Object Settings dialog and<br />
complete your entry by pressing the e key.<br />
The measurement unit for the entry fields will be displayed<br />
according to the settings in the Measurements<br />
tab of the Preferences dialog.<br />
3