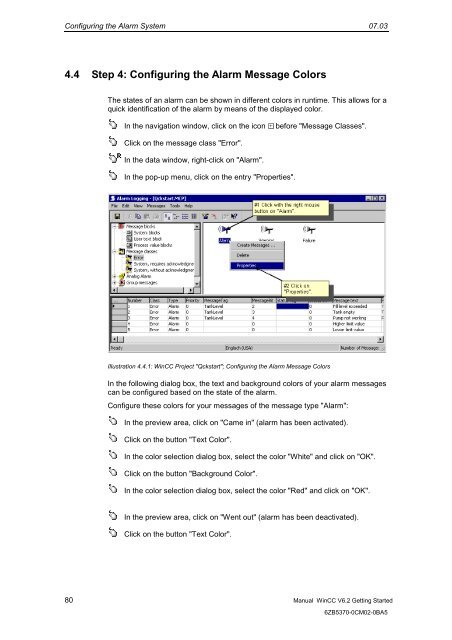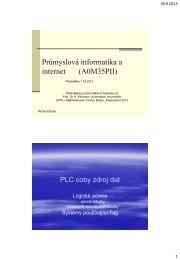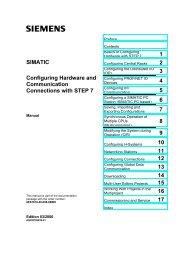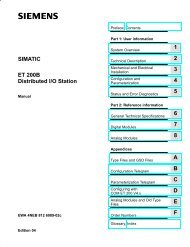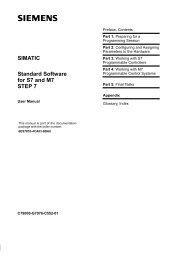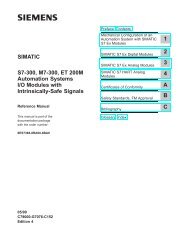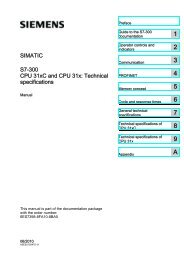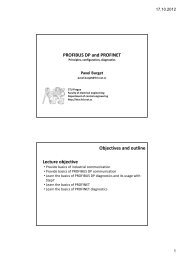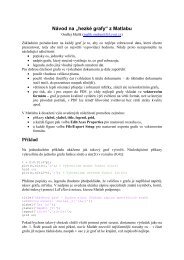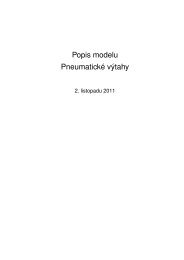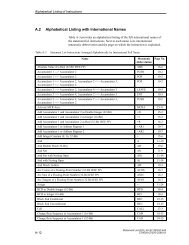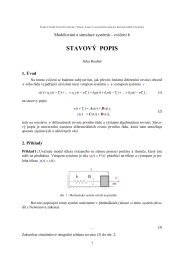WinCC V6.2 Getting Started - DCE FEL ČVUT v Praze
WinCC V6.2 Getting Started - DCE FEL ČVUT v Praze
WinCC V6.2 Getting Started - DCE FEL ČVUT v Praze
You also want an ePaper? Increase the reach of your titles
YUMPU automatically turns print PDFs into web optimized ePapers that Google loves.
Configuring the Alarm System 07.03<br />
4.4 Step 4: Configuring the Alarm Message Colors<br />
The states of an alarm can be shown in different colors in runtime. This allows for a<br />
quick identification of the alarm by means of the displayed color.<br />
In the navigation window, click on the icon before "Message Classes".<br />
Click on the message class "Error".<br />
In the data window, right-click on "Alarm".<br />
In the pop-up menu, click on the entry "Properties".<br />
Illustration 4.4.1: <strong>WinCC</strong> Project "Qckstart"; Configuring the Alarm Message Colors<br />
In the following dialog box, the text and background colors of your alarm messages<br />
can be configured based on the state of the alarm.<br />
Configure these colors for your messages of the message type "Alarm":<br />
In the preview area, click on "Came in" (alarm has been activated).<br />
Click on the button "Text Color".<br />
In the color selection dialog box, select the color "White" and click on "OK".<br />
Click on the button "Background Color".<br />
In the color selection dialog box, select the color "Red" and click on "OK".<br />
In the preview area, click on "Went out" (alarm has been deactivated).<br />
Click on the button "Text Color".<br />
80 Manual <strong>WinCC</strong> <strong>V6.2</strong> <strong>Getting</strong> <strong>Started</strong><br />
6ZB5370-0CM02-0BA5