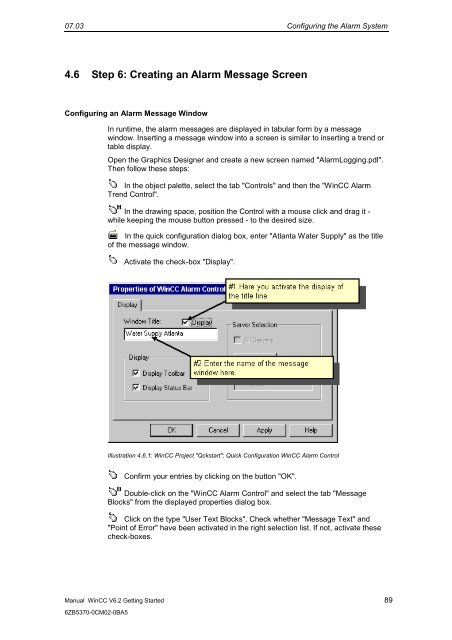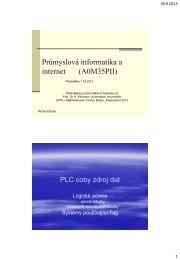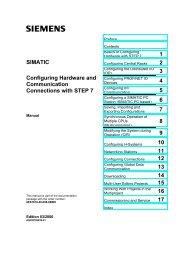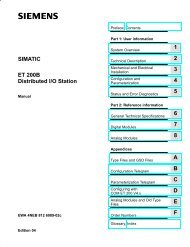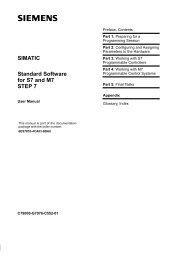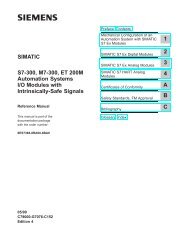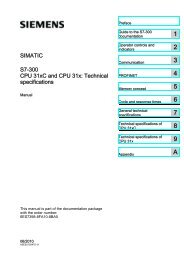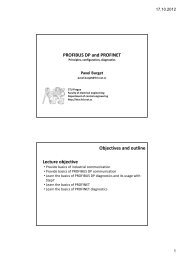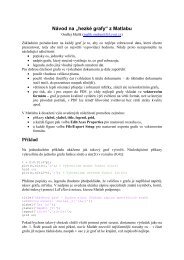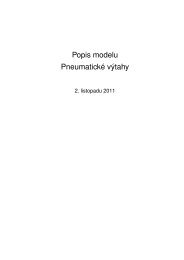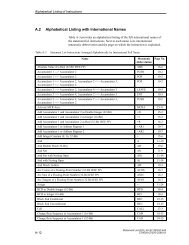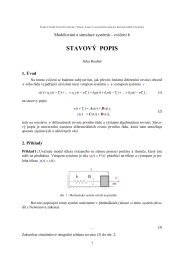WinCC V6.2 Getting Started - DCE FEL ČVUT v Praze
WinCC V6.2 Getting Started - DCE FEL ČVUT v Praze
WinCC V6.2 Getting Started - DCE FEL ČVUT v Praze
Create successful ePaper yourself
Turn your PDF publications into a flip-book with our unique Google optimized e-Paper software.
07.03 Configuring the Alarm System<br />
4.6 Step 6: Creating an Alarm Message Screen<br />
Configuring an Alarm Message Window<br />
Manual <strong>WinCC</strong> <strong>V6.2</strong> <strong>Getting</strong> <strong>Started</strong> 89<br />
6ZB5370-0CM02-0BA5<br />
In runtime, the alarm messages are displayed in tabular form by a message<br />
window. Inserting a message window into a screen is similar to inserting a trend or<br />
table display.<br />
Open the Graphics Designer and create a new screen named "AlarmLogging.pdl".<br />
Then follow these steps:<br />
In the object palette, select the tab "Controls" and then the "<strong>WinCC</strong> Alarm<br />
Trend Control".<br />
In the drawing space, position the Control with a mouse click and drag it -<br />
while keeping the mouse button pressed - to the desired size.<br />
In the quick configuration dialog box, enter "Atlanta Water Supply" as the title<br />
of the message window.<br />
Activate the check-box "Display".<br />
Illustration 4.6.1: <strong>WinCC</strong> Project "Qckstart"; Quick Configuration <strong>WinCC</strong> Alarm Control<br />
Confirm your entries by clicking on the button "OK".<br />
Double-click on the "<strong>WinCC</strong> Alarm Control" and select the tab "Message<br />
Blocks" from the displayed properties dialog box.<br />
Click on the type "User Text Blocks". Check whether "Message Text" and<br />
"Point of Error" have been activated in the right selection list. If not, activate these<br />
check-boxes.