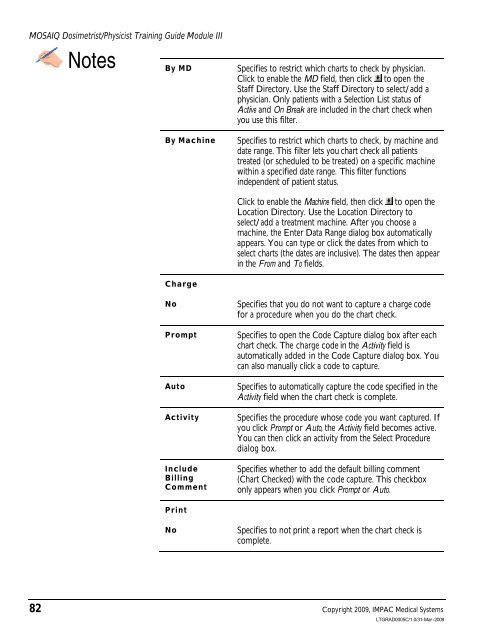Dosimetrist/Physicist Training Guide - UCSF Radiation Oncology
Dosimetrist/Physicist Training Guide - UCSF Radiation Oncology
Dosimetrist/Physicist Training Guide - UCSF Radiation Oncology
Create successful ePaper yourself
Turn your PDF publications into a flip-book with our unique Google optimized e-Paper software.
MOSAIQ <strong>Dosimetrist</strong>/<strong>Physicist</strong> <strong>Training</strong> <strong>Guide</strong> Module III<br />
Notes By MD Specifies to restrict which charts to check by physician.<br />
Click to enable the MD field, then click to open the<br />
Staff Directory. Use the Staff Directory to select/add a<br />
physician. Only patients with a Selection List status of<br />
Active and On Break are included in the chart check when<br />
you use this filter.<br />
By Machine Specifies to restrict which charts to check, by machine and<br />
date range. This filter lets you chart check all patients<br />
treated (or scheduled to be treated) on a specific machine<br />
within a specified date range. This filter functions<br />
independent of patient status.<br />
Charge<br />
Click to enable the Machine field, then click to open the<br />
Location Directory. Use the Location Directory to<br />
select/add a treatment machine. After you choose a<br />
machine, the Enter Data Range dialog box automatically<br />
appears. You can type or click the dates from which to<br />
select charts (the dates are inclusive). The dates then appear<br />
in the From and To fields.<br />
No Specifies that you do not want to capture a charge code<br />
for a procedure when you do the chart check.<br />
Prompt Specifies to open the Code Capture dialog box after each<br />
chart check. The charge code in the Activity field is<br />
automatically added in the Code Capture dialog box. You<br />
can also manually click a code to capture.<br />
Auto Specifies to automatically capture the code specified in the<br />
Activity field when the chart check is complete.<br />
Activity Specifies the procedure whose code you want captured. If<br />
you click Prompt or Auto, the Activity field becomes active.<br />
You can then click an activity from the Select Procedure<br />
dialog box.<br />
Include<br />
Billing<br />
Comment<br />
Print<br />
Specifies whether to add the default billing comment<br />
(Chart Checked) with the code capture. This checkbox<br />
only appears when you click Prompt or Auto.<br />
No Specifies to not print a report when the chart check is<br />
complete.<br />
82 Copyright 2009, IMPAC Medical Systems<br />
LTGRAD0005C/1.0/31-Mar-2009