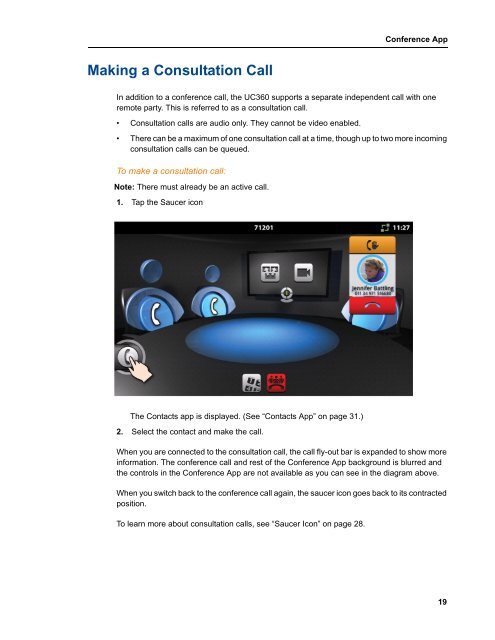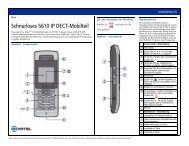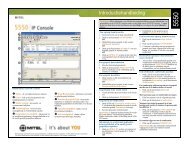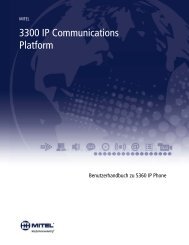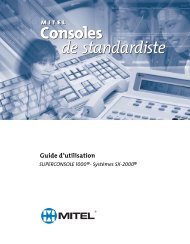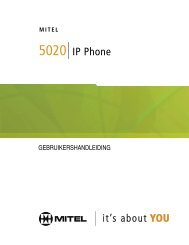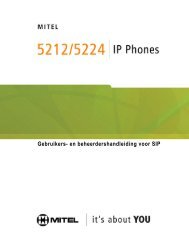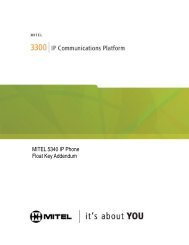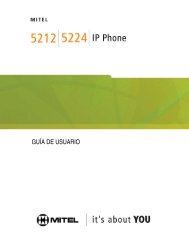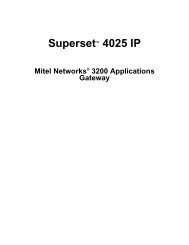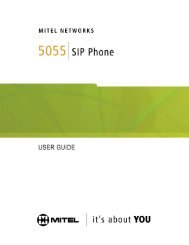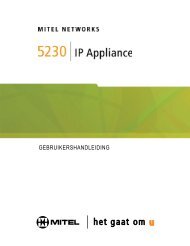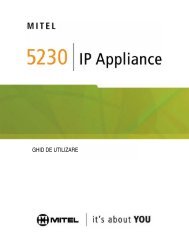UC360 Administration and User Guide - Mitel Edocs
UC360 Administration and User Guide - Mitel Edocs
UC360 Administration and User Guide - Mitel Edocs
You also want an ePaper? Increase the reach of your titles
YUMPU automatically turns print PDFs into web optimized ePapers that Google loves.
Making a Consultation Call<br />
Conference App<br />
In addition to a conference call, the <strong>UC360</strong> supports a separate independent call with one<br />
remote party. This is referred to as a consultation call.<br />
• Consultation calls are audio only. They cannot be video enabled.<br />
• There can be a maximum of one consultation call at a time, though up to two more incoming<br />
consultation calls can be queued.<br />
To make a consultation call:<br />
Note: There must already be an active call.<br />
1. Tap the Saucer icon<br />
The Contacts app is displayed. (See “Contacts App” on page 31.)<br />
2. Select the contact <strong>and</strong> make the call.<br />
When you are connected to the consultation call, the call fly-out bar is exp<strong>and</strong>ed to show more<br />
information. The conference call <strong>and</strong> rest of the Conference App background is blurred <strong>and</strong><br />
the controls in the Conference App are not available as you can see in the diagram above.<br />
When you switch back to the conference call again, the saucer icon goes back to its contracted<br />
position.<br />
To learn more about consultation calls, see “Saucer Icon” on page 28.<br />
19