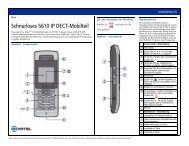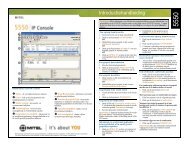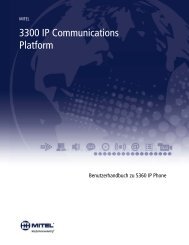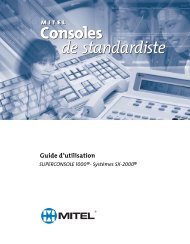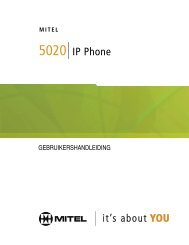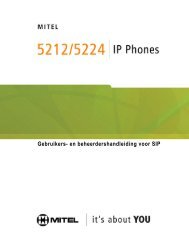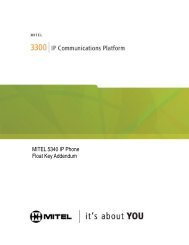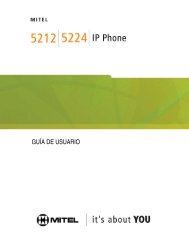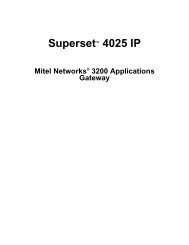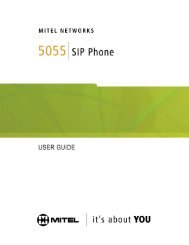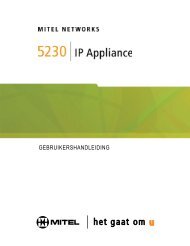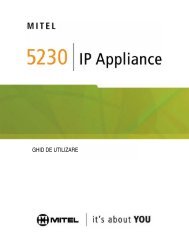UC360 Administration and User Guide - Mitel Edocs
UC360 Administration and User Guide - Mitel Edocs
UC360 Administration and User Guide - Mitel Edocs
Create successful ePaper yourself
Turn your PDF publications into a flip-book with our unique Google optimized e-Paper software.
Basic Rules on How Presentation Sharing Works<br />
Desktop Apps<br />
• You can share any application. Sharing means displaying the app on the <strong>UC360</strong> primary<br />
screen, <strong>and</strong> on the HDMI device <strong>and</strong> transmitting it via video stream to all remote conference<br />
call participants who are video capable.(This is available on Video option only.)<br />
• Once you share your desktop/app, video images of participants are no longer available.<br />
• The audio output from applications running on the <strong>UC360</strong>, whether shared or not, is always<br />
played to the <strong>UC360</strong> built-in h<strong>and</strong>s-free speaker. The HDMI device speakers are not used<br />
for playing media. Ensure the volume is muted or turned down to its lowest level.<br />
• You can use the external mouse <strong>and</strong> keyboard or the touch screen on the <strong>UC360</strong> to navigate<br />
the application, for example, a Power Point presentation.<br />
• While your desktop/application is displayed on the in-room HDMI display, it is mirrored to<br />
the participants.<br />
• If a call comes in, or you press Home or Back button, the last image is captured as a freeze<br />
frame <strong>and</strong> is displayed on the in-room HDMI device as well as to the remote participants.<br />
The application is no longer interactive. It is in the freeze state.<br />
• You can resume the desktop/application by pressing the Share Application icon; your desktop<br />
resumes interactive mirroring.<br />
• The Home or the Back button is the normal way to freeze the shared application <strong>and</strong> return<br />
to the Conference App. This allows you to perform other activities on the <strong>UC360</strong> while your<br />
desktop is frozen.<br />
• You can share an application to the HDMI device while running a different application on<br />
the <strong>UC360</strong> LCD screen; however, you cannot concurrently switch between them on the<br />
HDMI device.<br />
HDMI Screen Layouts<br />
Section to be added.<br />
47