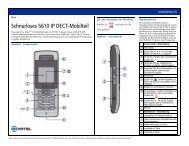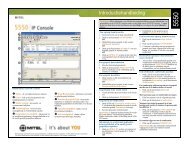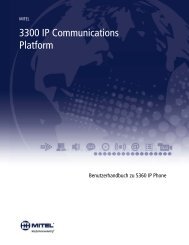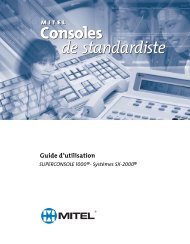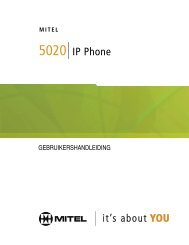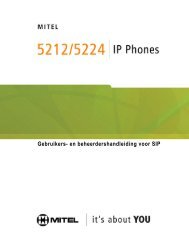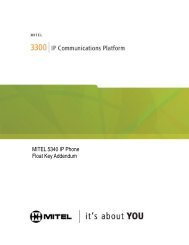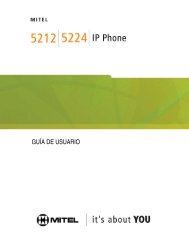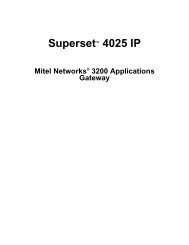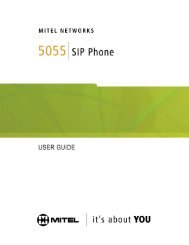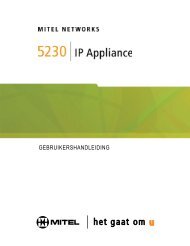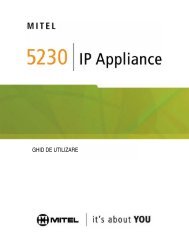UC360 Administration and User Guide - Mitel Edocs
UC360 Administration and User Guide - Mitel Edocs
UC360 Administration and User Guide - Mitel Edocs
You also want an ePaper? Increase the reach of your titles
YUMPU automatically turns print PDFs into web optimized ePapers that Google loves.
About Displaying <strong>and</strong> Sharing Presentations<br />
You can display <strong>and</strong> share presentations using several methods:<br />
Desktop Apps<br />
• Remote Desktop (RDP) — log onto your desktop <strong>and</strong> pull up the presentation using a<br />
wireless mouse <strong>and</strong> keyboard.<br />
• USB or Micro SD Flash drive — put your presentation on a micro SD card or USB stick <strong>and</strong><br />
plug it into the <strong>UC360</strong> micro SD card slot or USB slot on the side of the <strong>UC360</strong>. Use the<br />
built-in Picsel® SmartOffice Suite to open up the presentation.<br />
Launching Shared or Non-Shared Applications<br />
An application can be either shared or non-shared.<br />
A shared application is displayed on the conference room HDMI device <strong>and</strong> can be sent to<br />
remote conference parties via video streams, if enabled. In this scenario, the remote parties<br />
no longer see participant video images.<br />
A non-shared application appears only on the <strong>UC360</strong> LCD screen.<br />
When you tap on the <strong>UC360</strong> screen, the following screen is displayed for Shared Mode:<br />
For more details, see “Using Remote Desktop (RDP)” on page 42 <strong>and</strong> “Using SmartOffice” on<br />
page 45.<br />
39