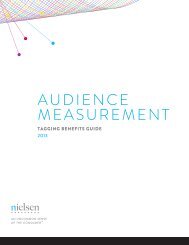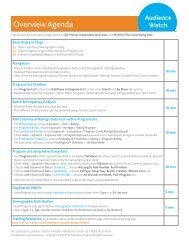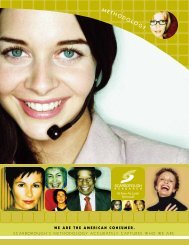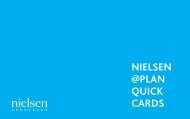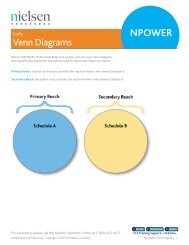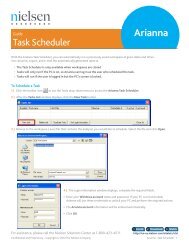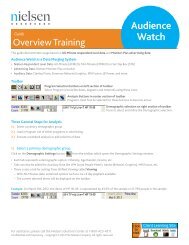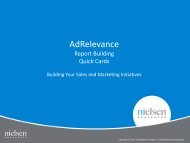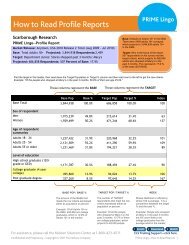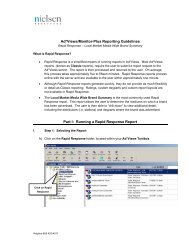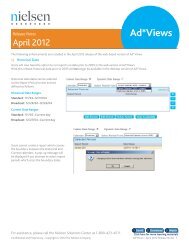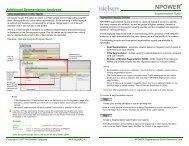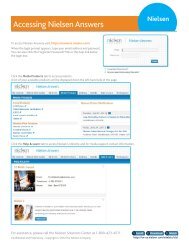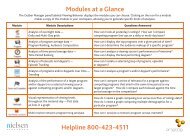National TV Toolbox User Guide - Nielsen
National TV Toolbox User Guide - Nielsen
National TV Toolbox User Guide - Nielsen
You also want an ePaper? Increase the reach of your titles
YUMPU automatically turns print PDFs into web optimized ePapers that Google loves.
This error message appears if the report results exceed a pre-determined schedule limit. If you<br />
receive this message, please reduce the number of selections in your report specification and<br />
submit again.<br />
Q14. How can I print report specifications?<br />
A14. Click the Print Specification icon in the top, right corner of the Specification Definition page.<br />
Note The latest version of Adobe Reader is required. For more information, see System<br />
Requirements.<br />
Q15. Why didn't I get any data back in my report?<br />
A15. Most likely, you selected a measurement interval that is not yet available or does not correlate to the<br />
interval selected in the builder report. Check the Data Availability tab on the Measurement Interval<br />
page or the dates selected in your Trend Analysis Builder job.<br />
Q16. How do I know what data is available?<br />
A16. Check the Data Availability tab on the Measurement Interval page or check the Data Delivery<br />
Schedule in Help. MarketBreaks has data back to 08/27/01 going forward.<br />
Q17. How can I schedule a report based on broadcast weekly data?<br />
A17. Each of the data releases included on the Data Availability tab can be selected from the drop-down<br />
list in the Schedule Report section of the Measurement Interval page once a recurring interval is<br />
selected. This includes each of the time-shifted viewing types and the Broadcast Weekly data<br />
release.<br />
Q18. Can I create a strict daypart for a Program Ratings Report?<br />
A18. No. Custom dayparts allow you to define any daypart; however, there is no option for strict dayparts.<br />
Q19. Why isn't the custom daypart I created listed on the Programs page under Custom Dayparts?<br />
A19. To successfully create and save a custom daypart, see the Creating Custom Dayparts topic.<br />
Q20. How do you get a genre average rating?<br />
A20. With the new Program Selection report segment, everything that is listed under one Program<br />
Selection folder in the Current Selections list on the Programs page will be rolled into one rating. For<br />
example, if you select Cable as an Originator Type and Situation Comedy as a Program Type, and<br />
then click Add on the Programs page, one Program Selection folder is added to your Current<br />
Selections list. Then, if you select Program Selection as a report segment and submit the request,<br />
you will receive a rolled up AA Rating for Cable Situation Comedy on your report output.<br />
Tip Double-click the Program Selection folder in the Current Selections list and rename it to<br />
identify the contents. This will help when reviewing the output.<br />
Q21. How do I know what the data availability start dates are for time-shifted viewing?<br />
A21. Please refer to the Playback Period and Media Source page.<br />
Q22. What is the difference between Program and Time Period daypart?<br />
A22. In MarketBreaks, all program data are based on total program. When you select a daypart on the<br />
Program Filters page, you get all programs with a start time that falls in that daypart. For example, if<br />
you select M-S 8:00 p.m. and 9:00 p.m. you get the total program data for all programs that started<br />
between 8:00 p.m. and 9:00 p.m. Program data are available for Cable, Broadcast, and Syndication.<br />
(Please note that program dayparts do not apply to syndicated programs.) A time-period daypart<br />
gives you the data for the precise start and end times for the viewing source or usage you select.<br />
Time-period data is available for a variety of network types and HUT/PUT.<br />
Q23. How do I access online Help to find answers to my questions?<br />
A23. To view the Help for the specific page you are on, click the Help button at the top of the page, and<br />
then select Current Page Help. Current Page Help describes each field on the page and provides<br />
related links that explain how to use it.<br />
The <strong>National</strong> <strong>TV</strong> <strong>Toolbox</strong> Workspace • 2-38<br />
<strong>National</strong> <strong>TV</strong> <strong>Toolbox</strong> <strong>User</strong> <strong>Guide</strong>