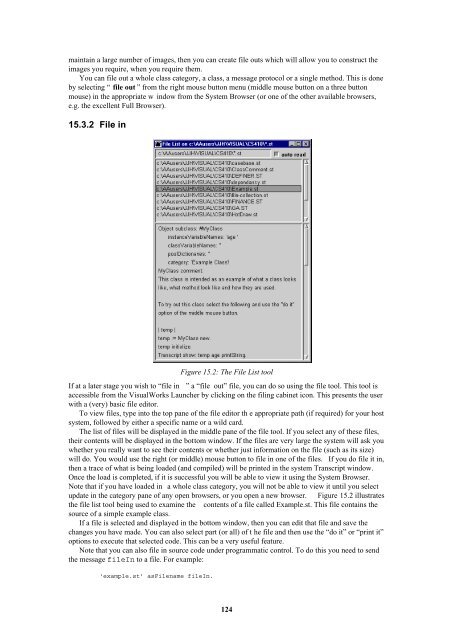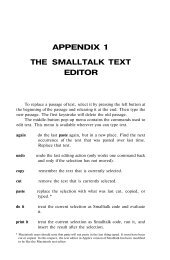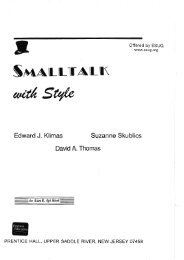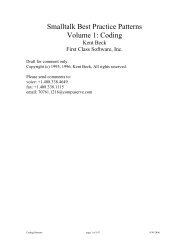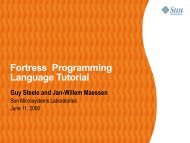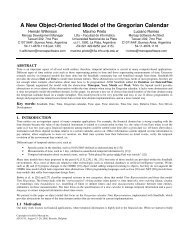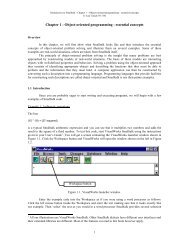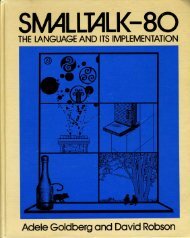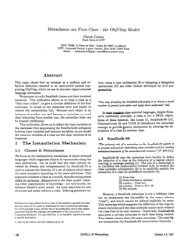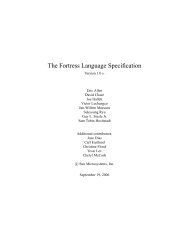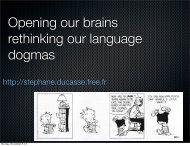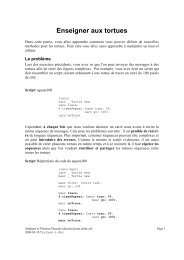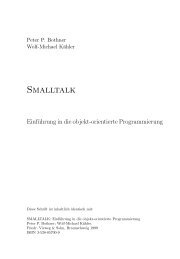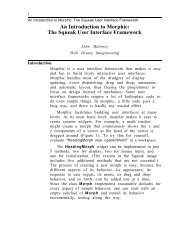- Page 1 and 2:
Smalltalk and Object Orientation: A
- Page 3 and 4:
Chapter 7: Smalltalk Constructs Thi
- Page 5 and 6:
The user interface construction fac
- Page 7 and 8:
Preface 1. INTRODUCTION TO OBJECT O
- Page 9 and 10:
12.5 A CLASS SIDE METHOD...........
- Page 11 and 12:
27.3 VISUALWORKS WINDOW PAINTING TO
- Page 13:
Part One Introduction to Object Ori
- Page 16 and 17:
interfaces between different parts
- Page 18 and 19:
een to ease the transition from one
- Page 20 and 21:
encapsulation. Attempting to introd
- Page 22 and 23:
is a controversial subject which is
- Page 24 and 25:
will become second nature to many o
- Page 26 and 27:
or return something. It has since b
- Page 28 and 29:
defining the behavior of different
- Page 30 and 31:
In time most developers start to ac
- Page 32 and 33:
2.4.3.4 Smalltalk environments are
- Page 34 and 35:
3. Constructing an Object Oriented
- Page 36 and 37:
Wash wipe switch Wiper motor Relay
- Page 38 and 39:
Point 2 above is more complicated.
- Page 40 and 41:
services working? working? working?
- Page 42:
Part Two The Smalltalk Language 42
- Page 45 and 46:
other systems. As the browsers, ins
- Page 47 and 48:
VisualAge (a version of Smalltalk w
- Page 49 and 50:
4.5.2 The VisualWorks Launcher and
- Page 51 and 52:
Class categories. These are group s
- Page 53 and 54:
5. A Little Smalltalk 5.1 Introduct
- Page 55 and 56:
Notifiers can be displayed under a
- Page 57 and 58:
These concepts of messages, receive
- Page 59 and 60:
Select the “Debug” option. This
- Page 61 and 62:
6. Smalltalk Building Blocks 6.1 In
- Page 63 and 64:
6.3.1 Class definitions In Smalltal
- Page 65 and 66:
Object Class1 Class 2 method search
- Page 67 and 68:
“Now calculate y “ y := x * 23.
- Page 69 and 70:
7. Smalltalk Constructs 7.1 Introdu
- Page 71 and 72:
They are more efficient for storage
- Page 73 and 74: 7.5.3 true, false and nil variables
- Page 75 and 76: anArray at: 1 max: 10. This will tr
- Page 77 and 78: Figure 8.1: Defining a new class 8.
- Page 79 and 80: this convention at the moment, howe
- Page 81 and 82: 9. Control and Iteration 9.1 Introd
- Page 83 and 84: 9.3.3 Block temporary variables Blo
- Page 85 and 86: The brackets round the 1 to: 10 are
- Page 87 and 88: OrderedCollection class (respective
- Page 89 and 90: holding other objects. Typically, c
- Page 91 and 92: | temp | temp := Set new. temp add:
- Page 93 and 94: Next we will define a message proto
- Page 95 and 96: 11. Further Collection Classes 11.1
- Page 97 and 98: for (i = 0; i
- Page 99 and 100: x inspect. This has some similariti
- Page 101 and 102: 11.9.3 The reject: message The reje
- Page 103 and 104: • asSortedCollection. This create
- Page 105 and 106: Figure 12.2: The Organizer class de
- Page 107 and 108: 12.6 The private-updating protocol
- Page 109 and 110: do: [:item | Transcript show: item
- Page 111 and 112: 13. Streams and Files 13.1 Introduc
- Page 113 and 114: Notice that in this example we used
- Page 115 and 116: to reconstruct the data into object
- Page 117 and 118: 1. The ability to save the current
- Page 119 and 120: 14.3 The class Date Class Date, a s
- Page 121 and 122: aCharacter isAlphabetic. aCharacter
- Page 123: Breakpoints may be placed in a me t
- Page 127 and 128: Figure 15.4: Creating a project To
- Page 129 and 130: Part Three Object Oriented Design 1
- Page 131 and 132: 16. Object Oriented Analysis and De
- Page 133 and 134: devolved amongst the objects). This
- Page 135 and 136: driving force behind the whole of t
- Page 137 and 138: 17. The Unified Modeling Language 1
- Page 139 and 140: Deployment diagrams . Deployment di
- Page 141 and 142: Window abstract +size : Area = (10,
- Page 143 and 144: Micro Computer 1.. * Monitor System
- Page 145 and 146: connectedTo * Lamp * Weight Sensor
- Page 147 and 148: 18. UML: Dynamic Modeling And Deplo
- Page 149 and 150: edisplay() Controller window A Wind
- Page 151 and 152: 18.2.3.1 A start point A start poin
- Page 153 and 154: etween nodes and their stereotype.
- Page 155 and 156: OMT is a prescriptive method, it pr
- Page 157 and 158: confirming the users’ needs, thei
- Page 159 and 160: 19.3.2.2 Prepare a data dictionary
- Page 161 and 162: car, truck and bus under a supercla
- Page 163 and 164: 20.2.1.3 Prepare sequence and colla
- Page 165 and 166: 20.2.2.5 Specify optimization crite
- Page 167 and 168: are therefore concurrent and can be
- Page 169 and 170: 20.3.2.3 Design optimization The an
- Page 171 and 172: 21. Frameworks and Patterns for Obj
- Page 173 and 174: As the framework takes shape you sh
- Page 175 and 176:
about a set of classes, than to att
- Page 177 and 178:
instanceVariableNames: '' classVari
- Page 179 and 180:
21.5.5 Running the editor You have
- Page 181 and 182:
Part Four Testing and Style 181
- Page 183 and 184:
made worse, because the symbol held
- Page 185 and 186:
22.3.2 Incremental testing Incremen
- Page 187 and 188:
control the execution of the method
- Page 189 and 190:
22.7.2 The Perform: message The per
- Page 191 and 192:
From the scenario that a person mig
- Page 193 and 194:
23.4 Self testing An approach, sugg
- Page 195 and 196:
24. Smalltalk Style Guidelines 24.1
- Page 197 and 198:
24.2.4 Adding variables to system c
- Page 199 and 200:
should use a dictionary to hold the
- Page 201 and 202:
• A method should only send messa
- Page 203 and 204:
Table 24.2: Class message categorie
- Page 205 and 206:
25. The Perform and Dependency Mech
- Page 207 and 208:
• Inheritance (class to class rel
- Page 209 and 210:
You can find the methods which impl
- Page 211 and 212:
These messages are sent automatical
- Page 213 and 214:
26. The Model-View-Controller Archi
- Page 215 and 216:
and wit hdrawals and requests for t
- Page 217 and 218:
Figure 26.5: Part of the Controller
- Page 219 and 220:
model 4. update 1. balance (view) 0
- Page 221 and 222:
displayed. The second component add
- Page 223 and 224:
27. Graphical User Interface Constr
- Page 225 and 226:
27.3.1 Palette The Palette tool pro
- Page 227 and 228:
uild a running user interface from
- Page 229 and 230:
names) and the actions for buttons
- Page 231 and 232:
Edit button, then the user interfac
- Page 233 and 234:
27.11 Visual reuse The aim of visua
- Page 235 and 236:
Figure 27.17: Defining the parent c
- Page 237 and 238:
important, as these facilities hand
- Page 239 and 240:
28.3 The AddressBook class 28.3.1 T
- Page 241 and 242:
The aspect methods can then be simp
- Page 243 and 244:
the name is in the address book, it
- Page 245 and 246:
29.2 The custom view widget 29.2.1
- Page 247 and 248:
DrawingView model SmallDraw drawing
- Page 249 and 250:
The action of adding a new graphic
- Page 251 and 252:
The next method we shall consider i
- Page 253 and 254:
In the updating protocol we need to
- Page 255 and 256:
The displaying protocol contains th
- Page 257 and 258:
30. Memory Management and Garbage C
- Page 259 and 260:
30.3.3 PermSpace This is used to ho
- Page 261 and 262:
31. Concurrency in Smalltalk 31.1 I
- Page 263 and 264:
The Semaphore class provides facili
- Page 265 and 266:
Once the process wakes up it can de
- Page 267 and 268:
31.4.3 Acknowledgments Acknowledgme
- Page 269 and 270:
“There are two kinds of objects i
- Page 271 and 272:
Object Object class Collection Coll
- Page 273 and 274:
ehavior, but from the point of view
- Page 275 and 276:
32.5.5 The whole enchilada Behaviou
- Page 278 and 279:
33. The Future for Object Technolog
- Page 280 and 281:
solutions are needed which suit the
- Page 282 and 283:
scripting and query language to use
- Page 284 and 285:
34. Appendix: The Smalltalk Languag
- Page 286 and 287:
A capitalization convention is used
- Page 288 and 289:
• marries: is the message selecto
- Page 290 and 291:
Array OrderedCollection SortedColle
- Page 292 and 293:
[Coleman et al 1994] D. Coleman, P.
- Page 294 and 295:
OOPSLA/ECOOP’90, Joint Conference
- Page 296 and 297:
detect.............................
- Page 298:
True...............................