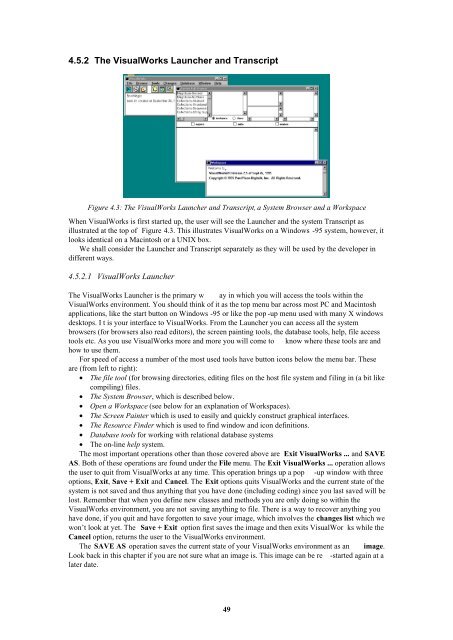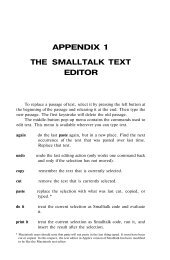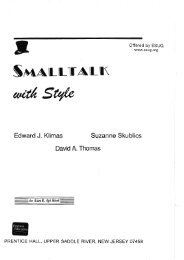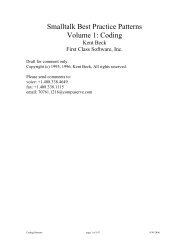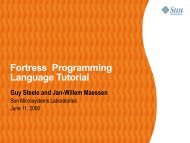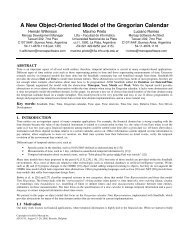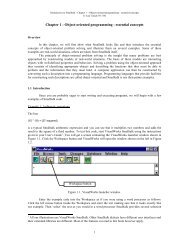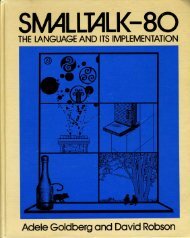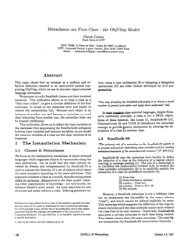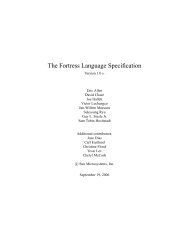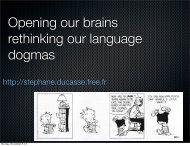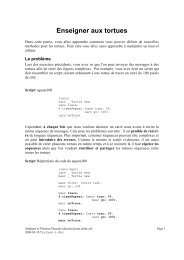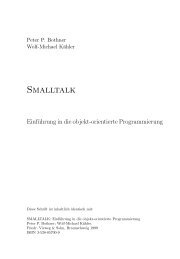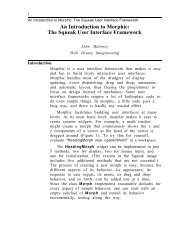Smalltalk and Object Orientation: an Introduction - Free
Smalltalk and Object Orientation: an Introduction - Free
Smalltalk and Object Orientation: an Introduction - Free
Create successful ePaper yourself
Turn your PDF publications into a flip-book with our unique Google optimized e-Paper software.
4.5.2 The VisualWorks Launcher <strong><strong>an</strong>d</strong> Tr<strong>an</strong>script<br />
Figure 4.3: The VisualWorks Launcher <strong><strong>an</strong>d</strong> Tr<strong>an</strong>script, a System Browser <strong><strong>an</strong>d</strong> a Workspace<br />
When VisualWorks is first started up, the user will see the Launcher <strong><strong>an</strong>d</strong> the system Tr<strong>an</strong>script as<br />
illustrated at the top of Figure 4.3. This illustrates VisualWorks on a Windows -95 system, however, it<br />
looks identical on a Macintosh or a UNIX box.<br />
We shall consider the Launcher <strong><strong>an</strong>d</strong> Tr<strong>an</strong>script separately as they will be used by the developer in<br />
different ways.<br />
4.5.2.1 VisualWorks Launcher<br />
The VisualWorks Launcher is the primary w ay in which you will access the tools within the<br />
VisualWorks environment. You should think of it as the top menu bar across most PC <strong><strong>an</strong>d</strong> Macintosh<br />
applications, like the start button on Windows -95 or like the pop -up menu used with m<strong>an</strong>y X windows<br />
desktops. I t is your interface to VisualWorks. From the Launcher you c<strong>an</strong> access all the system<br />
browsers (for browsers also read editors), the screen painting tools, the database tools, help, file access<br />
tools etc. As you use VisualWorks more <strong><strong>an</strong>d</strong> more you will come to know where these tools are <strong><strong>an</strong>d</strong><br />
how to use them.<br />
For speed of access a number of the most used tools have button icons below the menu bar. These<br />
are (from left to right):<br />
• The file tool (for browsing directories, editing files on the host file system <strong><strong>an</strong>d</strong> filing in (a bit like<br />
compiling) files.<br />
• The System Browser, which is described below.<br />
• Open a Workspace (see below for <strong>an</strong> expl<strong>an</strong>ation of Workspaces).<br />
• The Screen Painter which is used to easily <strong><strong>an</strong>d</strong> quickly construct graphical interfaces.<br />
• The Resource Finder which is used to find window <strong><strong>an</strong>d</strong> icon definitions.<br />
• Database tools for working with relational database systems<br />
• The on-line help system.<br />
The most import<strong>an</strong>t operations other th<strong>an</strong> those covered above are Exit VisualWorks ... <strong><strong>an</strong>d</strong> SAVE<br />
AS. Both of these operations are found under the File menu. The Exit VisualWorks ... operation allows<br />
the user to quit from VisualWorks at <strong>an</strong>y time. This operation brings up a pop -up window with three<br />
options, Exit, Save + Exit <strong><strong>an</strong>d</strong> C<strong>an</strong>cel. The Exit options quits VisualWorks <strong><strong>an</strong>d</strong> the current state of the<br />
system is not saved <strong><strong>an</strong>d</strong> thus <strong>an</strong>ything that you have done (including coding) since you last saved will be<br />
lost. Remember that when you define new classes <strong><strong>an</strong>d</strong> methods you are only doing so within the<br />
VisualWorks environment, you are not saving <strong>an</strong>ything to file. There is a way to recover <strong>an</strong>ything you<br />
have done, if you quit <strong><strong>an</strong>d</strong> have forgotten to save your image, which involves the ch<strong>an</strong>ges list which we<br />
won’t look at yet. The Save + Exit option first saves the image <strong><strong>an</strong>d</strong> then exits VisualWor ks while the<br />
C<strong>an</strong>cel option, returns the user to the VisualWorks environment.<br />
The SAVE AS operation saves the current state of your VisualWorks environment as <strong>an</strong> image.<br />
Look back in this chapter if you are not sure what <strong>an</strong> image is. This image c<strong>an</strong> be re -started again at a<br />
later date.<br />
49