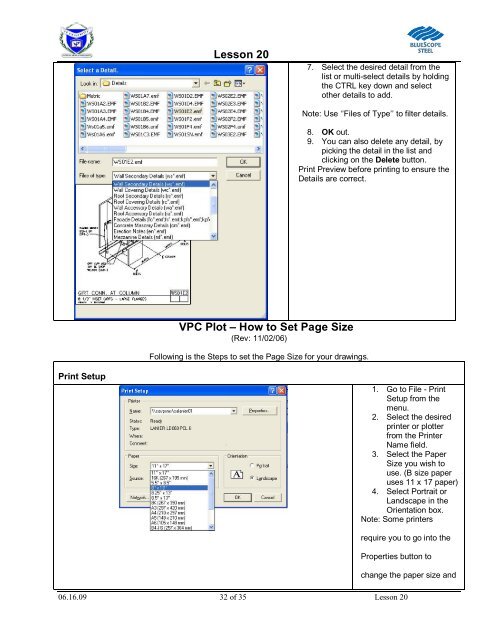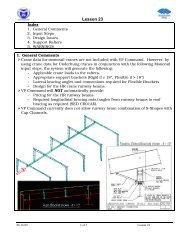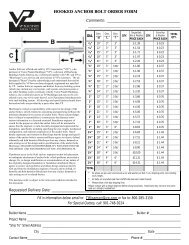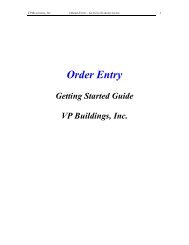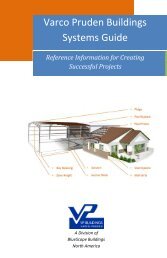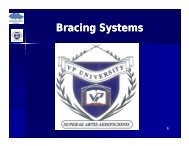Lesson 20 Anchor Bolt Plan Frame Cross Section ... - VP Buildings
Lesson 20 Anchor Bolt Plan Frame Cross Section ... - VP Buildings
Lesson 20 Anchor Bolt Plan Frame Cross Section ... - VP Buildings
Create successful ePaper yourself
Turn your PDF publications into a flip-book with our unique Google optimized e-Paper software.
<strong>Lesson</strong> <strong>20</strong><br />
7. Select the desired detail from the<br />
list or multi-select details by holding<br />
the CTRL key down and select<br />
other details to add.<br />
Note: Use ‘’Files of Type’’ to filter details.<br />
8. OK out.<br />
9. You can also delete any detail, by<br />
picking the detail in the list and<br />
clicking on the Delete button.<br />
Print Preview before printing to ensure the<br />
Details are correct.<br />
<strong>VP</strong>C Plot – How to Set Page Size<br />
(Rev: 11/02/06)<br />
Following is the Steps to set the Page Size for your drawings.<br />
Print Setup<br />
1. Go to File - Print<br />
Setup from the<br />
menu.<br />
2. Select the desired<br />
printer or plotter<br />
from the Printer<br />
Name field.<br />
3. Select the Paper<br />
Size you wish to<br />
use. (B size paper<br />
uses 11 x 17 paper)<br />
4. Select Portrait or<br />
Landscape in the<br />
Orientation box.<br />
Note: Some printers<br />
require you to go into the<br />
Properties button to<br />
change the paper size and<br />
06.16.09 32 of 35 <strong>Lesson</strong> <strong>20</strong>