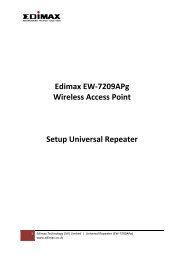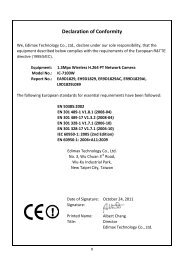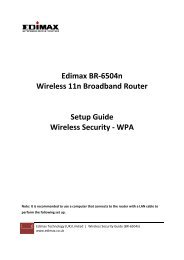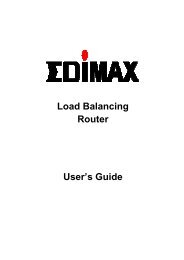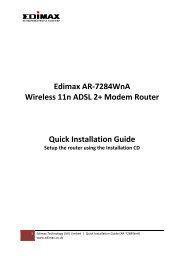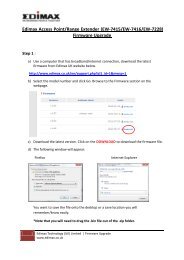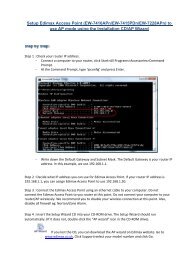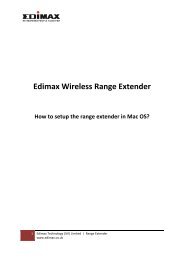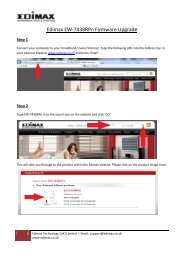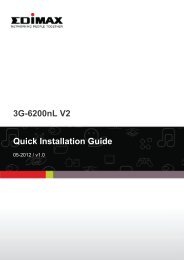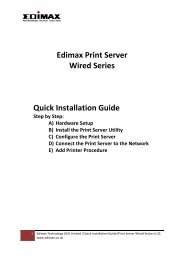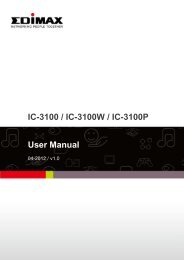Create successful ePaper yourself
Turn your PDF publications into a flip-book with our unique Google optimized e-Paper software.
11. Appendix A: Router/Gateway Setup for <strong>Internet</strong> Viewing<br />
How to view the <strong>Internet</strong> <strong>Camera</strong> over the <strong>Internet</strong>?<br />
To view the <strong>Internet</strong> <strong>Camera</strong> across the <strong>Internet</strong>, you need to open some ports in your Router/Gateway, so that<br />
the router can pass through the incoming TCP/UDP connections from the remote PC to the <strong>Internet</strong> <strong>Camera</strong>. You<br />
will need to setup port forwarding or virtual server in your router (Please refer to your router’s manual on how<br />
to open the ports). Please see the illustration as below.<br />
These are the port protocol and number you required.<br />
Name Protocol Port LAN IP<br />
Setup 1 TCP 80 192.168.2.3<br />
Setup 2 TCP 4321 192.168.2.3<br />
Setup 3 UDP 13364 192.168.2.3<br />
Setup 4 UDP 4322 192.168.2.3<br />
Port Definition<br />
Setup 1 This is the Web port. You have to configure the protocol to “TCP”.<br />
Setup 2 This is the Video port. You have to configure the protocol to “TCP”.<br />
Setup 3<br />
Setup 4<br />
Setup 1/Setup 2<br />
Setup 2/Setup 4<br />
Setup 3<br />
This is the port for <strong>Internet</strong> <strong>Camera</strong> and Admin Utility communication. The<br />
protocol setting should be “UDP”.<br />
This is the port for <strong>Internet</strong> <strong>Camera</strong> and <strong>Camera</strong> Viewer communication. The<br />
protocol setting should be “UDP”.<br />
Viewing <strong>Internet</strong> <strong>Camera</strong> via Web Browser Over the <strong>Internet</strong> (<strong>Internet</strong> Explorer<br />
v6.x or above)<br />
If you want to view the video via Web Browser, you have to ensure the<br />
Router/Gateway has configured setup1 and setup 2. You need to know the<br />
Public IP address of your network in order to view the <strong>Internet</strong> <strong>Camera</strong>. You<br />
can find the Public IP Address in your router’s WAN Status page.<br />
For example, if your Public IP Address is 203.30.212.82. The remote user will<br />
type http://203.30.212.82 at the address bar in the <strong>Internet</strong> Explorer to view<br />
the live video over the internet.<br />
If the web port is not using default port “80”, but changed to 8080. You will<br />
need to open the port TCP 8080. Then, remote user will need to type<br />
http://203.30.212.82:8080 at the address bar in the <strong>Internet</strong> Explorer to view<br />
the live video over the internet.<br />
Viewing <strong>Internet</strong> <strong>Camera</strong> via <strong>Camera</strong> Viewer Over the <strong>Internet</strong><br />
If you want to use <strong>Camera</strong> Viewer to view the camera, please make sure the<br />
Router/Gateway has configured setup2 and setup 4. Then, access with the<br />
Public IP Address.<br />
Setup <strong>Internet</strong> <strong>Camera</strong> via Admin Utility Over the <strong>Internet</strong><br />
If you want to use Admin Utility to configure the <strong>Internet</strong> <strong>Camera</strong> via <strong>Internet</strong>,<br />
the Router/Gateway should configure setup 3. Then, access with the Public<br />
IP Address.<br />
41