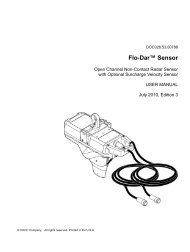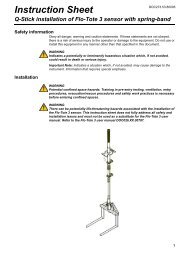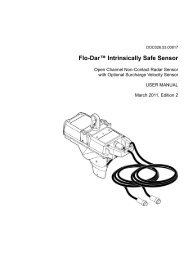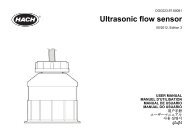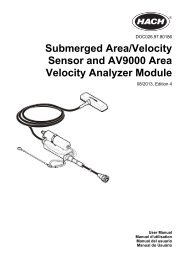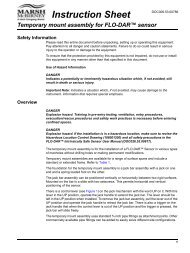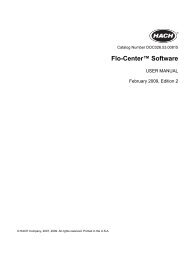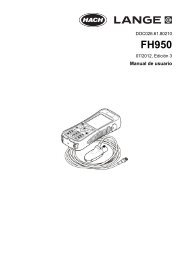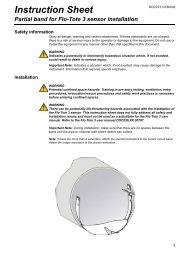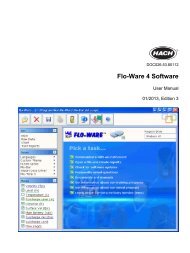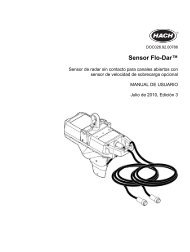DOC023.53.80040 sc200 Controller - Hachflow
DOC023.53.80040 sc200 Controller - Hachflow
DOC023.53.80040 sc200 Controller - Hachflow
You also want an ePaper? Increase the reach of your titles
YUMPU automatically turns print PDFs into web optimized ePapers that Google loves.
6. Allow time for the files to transfer. The display will show Transferring<br />
files. Please wait... and the percentage of files transferred.<br />
If the transfer is successful, the display will show "Transfer<br />
complete." If the transfer is not successful, the display will show<br />
"Transfer failed."<br />
7. Do one of the following:<br />
a. Push the ENTER key to exit back to the SD Card Setup menu.<br />
b. Push the HOME key to return to the measurement screen.<br />
c. Push the BACK keys to return to the Settings Menu.<br />
Access data and event log files on the SD card<br />
A PC with an SD Card reader device or USB adapter is necessary to<br />
view the event and data logs kept on the SD Card. Excel 2003 or higher<br />
(for XML files) or the Data Com application (for binary flg files) is<br />
necessary to open the event and data logs.<br />
Data logs have the following structure: Device Name, Device Serial<br />
Number, Device Identification, Data Log, Time Stamp.<br />
Event logs have the following structure: Device Name, Device Serial<br />
Number, Device Identification, Event Log, Time Stamp.<br />
To view data or event log files stored on the SD card:<br />
1. Attach the card reader device to the PC (if necessary) and install the<br />
SD card that contains the files in the reader device.<br />
2. In the SD card directory, open the HACH folder.<br />
3. Select the Logs folder.<br />
4. Select a device folder.<br />
The event and data log files in the folder are shown.<br />
5. To view XML data log files:<br />
a. Make sure the HachDatalog.xsl style sheet exists in the device<br />
folder.<br />
b. Open the Excel application.<br />
c. Go to File, Open.<br />
d. Select the data log file.<br />
e. In the Import XML dialog box, select Open the file with the<br />
following style sheet applied and select HachDatalog.xml.<br />
f. Click OK to view the data.<br />
6. To view binary data log (.flg) files:<br />
a. Make sure the device driver (.flg.drv) file exists in the device<br />
folder.<br />
b. Open Data Com.<br />
c. In the File Viewer section, click Open.<br />
d. Select the data log file.<br />
The data log file is shown in the box and a comma separated<br />
values (csv) file with the same file name is created. This csv file<br />
can be opened in Excel.<br />
Firmware updates with SD cards<br />
The latest firmware updates can be placed on an SD card. The SD card<br />
can then be used to update the controller or device firmware.<br />
A PC and a USB card reader or other device capable of reading an SD<br />
card are necessary.<br />
1. Find the zip file at http://www.hach-lange.com or<br />
http://www.hach.com and copy it to the PC.<br />
2. Extract file(s) from the zip folder and save them to the SD card.<br />
3. Remove the SD card and update the controller and device firmware.<br />
Refer to Updating software on page 39.<br />
Backup settings to an SD card<br />
Saves the configuration of a device to the SD card.<br />
1. Push the MENU key.<br />
2. Select SD Card Setup and push ENTER.<br />
3. Select Manage Configuration and push ENTER.<br />
4. Select Backup Settings and push ENTER.<br />
5. Select the devices to be backed up. All devices are selected by<br />
default. To deselect an item, highlight the selection and push the left<br />
arrow key. Push ENTER to begin the file transfers. If backup files<br />
already exist on the SD card, a confirmation window appears. Select<br />
40 English