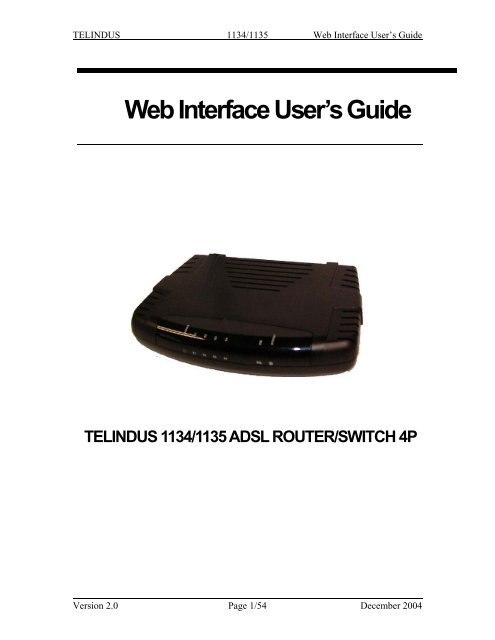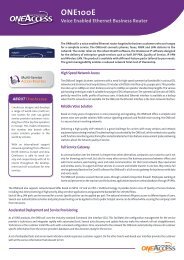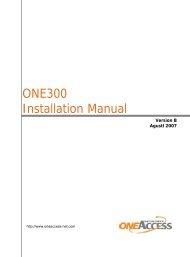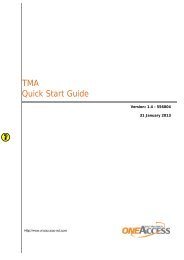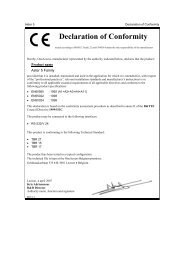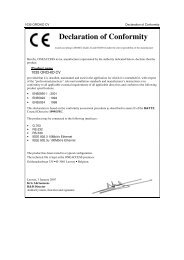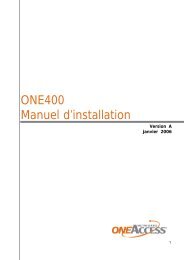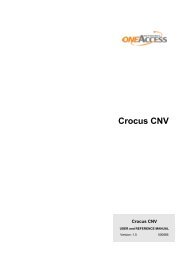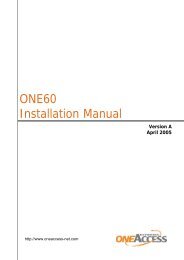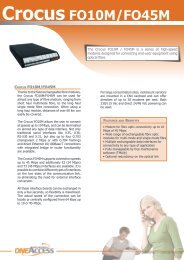1134 & 1135 Web User Guide rev2.0 - OneAccess extranet
1134 & 1135 Web User Guide rev2.0 - OneAccess extranet
1134 & 1135 Web User Guide rev2.0 - OneAccess extranet
Create successful ePaper yourself
Turn your PDF publications into a flip-book with our unique Google optimized e-Paper software.
TELINDUS <strong>1134</strong>/<strong>1135</strong> <strong>Web</strong> Interface <strong>User</strong>’s <strong>Guide</strong><strong>Web</strong> Interface <strong>User</strong>’s <strong>Guide</strong>TELINDUS <strong>1134</strong>/<strong>1135</strong> ADSL ROUTER/SWITCH 4PVersion 2.0 Page 1/54 December 2004
TELINDUS <strong>1134</strong>/<strong>1135</strong> <strong>Web</strong> Interface <strong>User</strong>’s <strong>Guide</strong>Table of Contents1. INTRODUCTION 41.1 Features 42. YOUR GATEWAY AT A GLANCE 62.1 Ports and buttons 62.2 LED description 63. INSTALLING YOUR ADSL ROUTER 74. SETTING UP YOUR ADSL ROUTER 84.1 Log into your ADSL Router 84.2 Quick Start 94.3 SETUP 114.3.1 Wide Area Network connection 114.3.2 Local Area Network connection 114.4 Configuring the WAN 124.4.1 New Connection 134.4.2 Modify an Existing Connection 204.4.3 Modem setup 204.5 Configuring the LAN 214.5.1 Configure a LAN group 214.5.2 Ethernet Switch 244.5.3 Firewall/NAT Services 254.6 ADVANCED (for advanced users only) 264.6.1 UPnP 264.6.2 SNTP 274.6.3 SNMP 284.6.4 DNS Proxy 294.6.5 Dynamic DNS Client 304.6.6 IP QoS 314.6.7 Port Forwarding 344.6.8 IP Filters 354.6.9 LAN Clients 364.6.10 LAN Isolation 37Version 1.0 Page 2/54 October 2004
TELINDUS <strong>1134</strong>/<strong>1135</strong> <strong>Web</strong> Interface <strong>User</strong>’s <strong>Guide</strong>4.6.11 Bridge Filters 374.6.12 <strong>Web</strong> Filters 394.6.13 URL Filter 404.6.14 Multicast 414.6.15 Static Routing 424.6.16 Dynamic Routing 434.6.17 Show Routes 444.6.18 Access Control 454.7 TOOLS 474.7.1 System Commands 474.7.2 Remote Log 474.7.3 <strong>User</strong> Management 474.7.4 Update Firmware 474.7.5 Ping Test 484.7.6 Modem Test 494.8 STATUS 504.8.1 Network Statistics 504.8.2 Connection Status 504.8.3 DHCP Clients 504.8.4 Modem Status 504.8.5 Product Information 504.8.6 System Log 515. APPENDIX A: TROUBLESHOOTING 525.1 The ADSL Router is not functional 525.2 I can’t connect to the ADSL Router. 525.3 The DSL Link LED continues to blink but does not go solid 535.4 The DSL Link LED is always off 536. ADSL ROUTER TERMS 54Version 1.0 Page 3/54 October 2004
TELINDUS <strong>1134</strong>/<strong>1135</strong> <strong>Web</strong> Interface <strong>User</strong>’s <strong>Guide</strong>1. IntroductionThe TELINDUS <strong>1134</strong>/<strong>1135</strong> is a cost-efficient high-speed ADSL bridge/router for SOHO or SMEusers. This rich-featured product is specifically designed to connect to the Internet and directlyconnect to your local area network via high speed 10/100 Mbps Ethernet Switch. The ADSLRouter has a full NAT firewall and DMZ services to block unwanted users from accessing yournetwork.Targeted at the residential and SOHO users, it is the ideal solution to provide a 4 in 1 device forboth high speed broadband connectivity via a combined ADSL2/2+ ready Modem support,Routing functionality for multi-user sharing, 4 port AutoMDI/MDIx 10/100 Switch and true Firewallcapability functionality.This router also provides future proof functionality with higher data transmission rates withADSL2, ADSL2+, Extended Reach-ADSL support.For game users, the ADSL Router had already pre configured for several low latency game ports.Just click on the game you are playing on line and the rest is done for youThe ADSL Router is fully compatible with all PCs; as long as the PC supports an Ethernetinterface and is running a TCP/IP protocol stack, your PC can have high-speed WAN access.So, plug in the ADSL Router (refer to easy start guide), configure it (per your ISP’s requirements)and enjoy the fast Internet access like never before.1.1 FeaturesADSL/ATM Support• ANSI T1.413 issue 2, ITU-T G.992.1 (G.dmt) and G.992.2 (G.lite) compliant• ADSL2, ADSL2+, RE-ADSL compliant• Rate Adaptive modem at 32 Kbps steps• Dynamic Adaptive Equalisation to improve Carrier’s service area• Bridge Tap Mitigation support• ATM Layer with Traffic shaping QoS Support (UBR, CBR, VBR-rt, VBR-nrt)• AAL ATM Attributes - AAL5• Multiple PVC up to 8 support (Bridge Support)• Spectral compatibility with POTS• F5 OAM Loopback/Send and ReceiveEncapsulation Support• RFC2684 Bridge and Routed LLC and VC Mux support• RFC2364 PPPoA Client support• RFC2516 PPPoE Client support• RFC2225/RFC1577 Classical IP Support• Transparent Bridge Support• PAP/CHAP/MS-CHAP for Password Authenication SupportNetwork Support• Static IP, Dynamic RIP routing support• IP/TCP/UDP/ICMP/ARP/RARP Application SupportVersion 1.0 Page 4/54 October 2004
TELINDUS <strong>1134</strong>/<strong>1135</strong> <strong>Web</strong> Interface <strong>User</strong>’s <strong>Guide</strong>• Network Address Translation (NAT)• Port Mapping/Forwarding• Easy setup of Port Forwarding rules for popular Games/Application• NAT Application Level Gateway for popular applications• DHCP Server/Relay/client• DNS Relay Agent• DMZ support• Single Session IP Sec and PPTP/L2TP VPN pass through support• PPP Always on with configurable timeout• PPP Dial on Demand• Universal Plug and Play SupportManagement Support• <strong>Web</strong> Based HTTP management GUI• TFTP/FTP Support for Firmware Upgrade• <strong>Web</strong> Based Firmware Upgrade (Local)• Soft Factory Reset Button via <strong>Web</strong> GUI• Diagnostic Test (DSL, OAM, Network, Ping Test)• Telnet/CLI (Read Only)• Syslog Support• Firmware upgrade-able for future feature enhancement.Security Support• NAT for basic Firewall support• Packet Filtering Firewall Support• Stateful Packet Inspection Support• IP Filters• Bridge Filters (up to 20 rules)• Protection against Denial of Service attacks• Password Authentication to ModemExternal Connectors:• 1 x RJ-11 Telephone socket for ADSL line• 4 x RJ45 for 10/100Base-T Ethernet (MDI-X)• 1 x DC Jack for Power Input• 1 x Factory Default Reset ButtonVersion 1.0 Page 5/54 October 2004
TELINDUS <strong>1134</strong>/<strong>1135</strong> <strong>Web</strong> Interface <strong>User</strong>’s <strong>Guide</strong>2. Your gateway at a glanceThe 4 port Ethernet Router may have different ports and LEDs. Let’s take a look at the differentoptions. Depending upon your model, it may have some or all of the features listed below2.1 Ports and buttonsReset and Restore to Factory Defaults: The restore to factory defaults feature will set theADSL Router to its factory default configuration by resetting the ADSL Router. You may need toplace the ADSL Router into its factory defaults if the configuration is changed, you loose theability to interface to the ADSL Router via the web interface, or following a software upgrade,. Toreset the ADSL Router, simply press the reset button for about ~ 10 seconds. The ADSL Routerwill be reset to its factory defaults and after about 30 ~ 40 seconds the ADSL Router will becomeoperational again.LAN (local area network) port(s): There are 4 Ethernet available for connection to four networkdevices. If 4 ports are insufficient, you can also one of the port to a hub/switch. Depending on theconnection, you may need a cross over cable or a straight through cable.Power is where you connect the power. Make sure to observe the proper power requirements.The require power is 9 volts.DSL port: This is the WAN interface that connects directly to your phone line.2.2 LED description1. POWERLights up when power is supplied to the ADSL Router.2. ETH/ACT ( E1- E4 )Lights up when the Ethernet cable is properly connected from your ADSL Router to theEthernet Card.Flickers when the ADSL is transmitting/receiving data.3. DSLLights up when the DSL connection is established.Flickers when the ADSL Router is trying to establish a connection with the ADSLService Provider. (Training mode)4. InternetLights up when the PPP connection is established.Version 1.0 Page 6/54 October 2004
TELINDUS <strong>1134</strong>/<strong>1135</strong> <strong>Web</strong> Interface <strong>User</strong>’s <strong>Guide</strong>3. Installing your ADSL Router1. Locate an optimum location for the ADSL Router.2. For connections to the Ethernet and DSL interfaces, please refer to the Quick Start <strong>Guide</strong>.3. Connect the AC Power Adapter provided. Depending upon the type of network, you may wantto put the power supply on an uninterruptible supply. Only use the power adapter supplied withthe ADSL Router. A different adapter may damage the product.Now that the hardware installation is complete, proceed to Chapter 4: Setting up your ADSLRouterUp to 4 PCs ConnectionsADSLComputers or Notebooks withEthernet Network CardsVersion 1.0 Page 7/54 October 2004
TELINDUS <strong>1134</strong>/<strong>1135</strong> <strong>Web</strong> Interface <strong>User</strong>’s <strong>Guide</strong>4. Setting up your ADSL RouterThis section will guide you through your ADSL Router’s configuration. The ADSL Router isshipped with a standard PPP configuration.4.1 Log into your ADSL RouterTo configure your ADSL Router, open your web browser. You may get an error message at thispoint; this is normal. Do not panic!. Continue following these directions. Type the default IPaddress (192.168.1.1) as URL. Press the Enter key and the following screen, shown in Figure 1will appear. The default user name is admin (case sensitive) and the password is admin (casesensitive).Note: Before setting up your ADSL Router, make sure you have followed the Quick Startguide. You should have your computers configured for DHCP mode (Automatically obtainIP Address) and have proxies disabled on your browser. Also if you access the ADSLRouter, and instead of getting a login screen, the browser instead displays a loginredirection screen, you should check your browser's setting, and verify that JavaScriptsupport is enabled. Also, if you do not get the screen shown in Figure 1, you may need todelete your temporary Internet files (basically flush the cached web pages).If you already have a DHCP server running on your network, you must disable one of thetwo DHCP servers (!!!) (see DHCP settings in section 4.5). Running two DHCP servers onthe same network can bring down your complete network.Figure 1 (Log-in screen)Version 1.0 Page 8/54 October 2004
TELINDUS <strong>1134</strong>/<strong>1135</strong> <strong>Web</strong> Interface <strong>User</strong>’s <strong>Guide</strong>4.2 Quick StartThe first screen (Figure 2) that appears (after the log in screen) is the Home Page. This screengives access to the different configuration and maintenance tools on your ADSL modem:o SETUPo ADVANCEDo TOOLSo STATUSo HELPIn addition some Status Information is shown such as System Uptime, DSL Status, DSL Speed,Ethernet Status and Software Version.Figure 2 (Homepage)Now select SETUP and then Quick Start. This will give access to the Quick Start screen (Figure3).By default the ADSL Router has being configured to PPP connection and user would only need toenter the username and password (as specified by the local ISP) to make connection to theinternet.The Quick Start page is meant for basic users whom only require easy and seamless connectivityto the Internet without worrying about any other advance configuration setting.Important: After clicking on Connect, please be sure to “Save All Settings” to register theusername / password or any other changes.Version 1.0 Page 9/54 October 2004
TELINDUS <strong>1134</strong>/<strong>1135</strong> <strong>Web</strong> Interface <strong>User</strong>’s <strong>Guide</strong>Figure 3 (Quick Start page)Version 1.0 Page 10/54 October 2004
TELINDUS <strong>1134</strong>/<strong>1135</strong> <strong>Web</strong> Interface <strong>User</strong>’s <strong>Guide</strong>4.3 SETUPFrom this screen (Figure 4) the user can setup the ADSL Router (configure the LAN and WANconnection(s), configure the advanced configuration options within the ADSL Router (security,routing, and filtering), access tools that are helpful for debug purposes, obtain the status of themodem, and view the extensive online help.To setup your ADSL Router with a basic configuration, select Setup. Figure 4 illustrates thesetup page. The page is broken into two subsections the WAN configuration and the LANconfiguration.Before configuring the ADSL Router, there are several concepts that you should be familiar withon how your new ADSL Router works. Please take a moment to familiarize yourself with theseconcepts, as it should make the configuration much easier.Figure 4 (Setup page)4.3.1 Wide Area Network connectionOn the other side of the ADSL Router is where your Wide Area Network (WAN) connection; alsoreferred to as a broadband connection. This WAN connection is usually different for every WANsupplier. Most of the configuration you will perform will be in this area.4.3.2 Local Area Network connectionOn one side of your ADSL Router, you have your own Local Area network (LAN) connections.This is where you plug in your local computers to the ADSL Router. The ADSL Router is normallyconfigured to automatically provide all the PC's on your network with Internet addresses.Version 1.0 Page 11/54 October 2004
TELINDUS <strong>1134</strong>/<strong>1135</strong> <strong>Web</strong> Interface <strong>User</strong>’s <strong>Guide</strong>4.4 Configuring the WANBefore the gateway will pass any data between the LAN interface(s) and the WAN interface, theWAN side of the modem must be configured. Depending upon your DSL service provider or yourISP, you will need some (or all) of the information outlined below before you can properlyconfigure the WAN:• Your DSL line VPI and VCI• Your DSL encapsulation type and multiplexing• Your DSL training mode (default is MMODE)• For PPPoA or PPPoE users, you also need these values from your ISP:• Your username and password• For RFC 1483 users, you may need these values from your ISP:• Your DSL fixed Internet IP address• Your Subnet Mask• Your Default Gateway• Your primary DNS IP addressSince multiple users can use the ADSL Router, the ADSL router can simultaneously supportmultiple connection types; hence, the user must set up different profiles for each connection. TheADSL Router supports the following protocols:• DHCP• RFC2364 / PPPoA• RFC2516 / PPPoE• Static• Bridged• RFC1577 / CLIP.Version 1.0 Page 12/54 October 2004
TELINDUS <strong>1134</strong>/<strong>1135</strong> <strong>Web</strong> Interface <strong>User</strong>’s <strong>Guide</strong>4.4.1 New ConnectionA new connection is basically a virtual connection. Your ADSL Router can support up to 8different (unique) virtual connections. If you have multiple different virtual connections, you mayneed to utilize the static and dynamic routing capabilities of the modem to pass data correctly.4.4.1.1 Bridged gateway profile and ConnectionA pure bridged connection does not assign and IP address to the WAN interface. NAT andfirewall rules are not enabled. This connection method makes the ADSL Router act as a hub,and just passes packets across the WAN interface to the LAN interface.To configure the ADSL Router as a bridge, click on Setup and then click on New Connection. Thedefault PPPoE connection setup is displayed. At the Type field select Bridge and the Bridgeconnection setup page is displayed (see Figure 5). Give your Bridge connection a unique name;the name must not have spaces and cannot begin with numbers. In this case the unique name iscalled Bridge. Select the encapsulation type (LLC or VC); if you are not sure just use the defaultmode. Select the VPI and VCI settings; your DSL service provider or your ISP will supply these;in this case the DSL service provider is using 0,100. Also select the ATM Quality of Service(QoS); leave the default value if you are unsure or the ISP did not provide this information.Figure 5 (Bridge Connection Setup)To complete the connection you must now click the Apply button. The Apply button willtemporarily save this connection. To make the change permanent, you need to click on Save AllSettings. At the System Commands page under the TOOLS, click on Save All.Version 1.0 Page 13/54 October 2004
TELINDUS <strong>1134</strong>/<strong>1135</strong> <strong>Web</strong> Interface <strong>User</strong>’s <strong>Guide</strong>4.4.1.2 PPPoA Connection SetupPPPoA is also known as RFC 2364. It is a method of encapsulating PPP packets over ATM cellswhich are carried over the DSL line. PPP or Point-to-Point protocol is a method of establishing anetwork connection / session between network hosts. It usually provides a mechanism ofauthenticating users. LLC and VC are two different methods of encapsulating the PPP packet.Contact your ISP to make sure which encapsulation is being supported.By selecting PPPoA, you are forcing your ADSL Router to terminate the PPPoA connection. Theadvantage is that the PPPoA termination is done within the ADSL Router and not on your PC; thisfrees up your PC resources and allows multiple users to utilize the PPPoA connection.To configure the gateway for PPPoA, click on Setup and then click on New Connection. Thedefault PPPoE connection setup is displayed. At the Type field select PPPoA and the PPPoAconnection setup page is displayed; Figure 6 illustrates a typical PPPoA configuration. Give yourPPPoA connection a unique name; the name must not have spaces and cannot begin withnumbers. In this case the unique name is called PPPoA1. Select the encapsulation type (LLC orVC); if you are not sure just use the default mode. Select the VPI and VCI settings; your DSLservice provider or your ISP will supply these; in this case the DSL service provider is using0,100. Also select the ATM Quality of Service (QoS); leave the default value if you are unsure orthe ISP did not provide this information.Following is a description of the different options:a. <strong>User</strong>name: The username for the PPPoA access; this is provided by your DSLservice provider or your ISP.b. Password: The password for the PPPoA access; this is provided by your DSL serviceprovider or your ISP.c. On-Demand: Enables on-demand mode. The connection will disconnect if no activityis detected after the specified idle timeout value.d. Idle Timeout: Specifies that PPPoA connection should disconnect if the link has noactivity detected for n seconds. This field is used in conjunction with the On-Demandfeature. To ensure that the link is always active, enter a 0 in this field.e. Keep Alive: When on-demand option is not enable, this value specifies the time towait without being connected to your provider before terminating the connection. Toensure that the link is always active, enter a 0 in this field.f. Default Gateway: Specify this connection as the default-route.g. MTU: Maximum Transmission Unit the DSL connection can receive. It is a negotiatedvalue that asks the provider to send packets of no more than n bytes. The maximumspecified value is 1500 although some DSL/ISP providers require a larger value. Theminimum MTU value is 128.Version 1.0 Page 14/54 October 2004
TELINDUS <strong>1134</strong>/<strong>1135</strong> <strong>Web</strong> Interface <strong>User</strong>’s <strong>Guide</strong>Figure 6 (PPPoA Connection Setup)To complete the connection you must now click the Apply button. The Apply button willtemporarily save this connection. To make the change permanent, you need to click on Save AllSettings. At the System Commands page under the TOOLS, click on Save All.4.4.1.3 PPPoE Connection SetupPPPoE is also known as RFC 2516. It is a method of encapsulating PPP packets over Ethernet.PPP or Point-to-Point protocol is a method of establishing a network connection/session betweennetwork hosts. It also provides a mechanism of authenticating users.To configure the gateway for PPPoE, click on Setup and then click on New Connection. Thedefault PPPoE connection setup is displayed. At the Type field select PPPoE and the PPPoEconnection setup page is displayed; Figure 7 illustrates a typical PPPoE configuration. Give yourPPPoE connection a unique name; the name must not have spaces and cannot begin withnumbers. In this case the unique name is called PPPoE1. Select the encapsulation type (LLC orVC); if you are not sure just use the default mode. Select the VPI and VCI settings; your DSLservice provider or your ISP will supply these; in this case the DSL service provider is using0,100. Also select the ATM Quality of Service (QoS); leave the default value if you are unsure orthe ISP did not provide this information.Following is a description of the different options:h. <strong>User</strong>name: The username for the PPPoE access; this is provided by your DSLservice provider or your ISP.i. Password: The password for the PPPoE access; this is provided by your DSL serviceprovider or your ISP.Version 1.0 Page 15/54 October 2004
TELINDUS <strong>1134</strong>/<strong>1135</strong> <strong>Web</strong> Interface <strong>User</strong>’s <strong>Guide</strong>j. On-Demand: Enables on-demand mode. The connection will disconnect if no activityis detected after the specified idle timeout value.k. Idle Timeout: Specifies that PPPoE connection should disconnect if the link has noactivity detected for n seconds. This field is used in conjunction with the On-Demandfeature. To ensure that the link is always active, enter a 0 in this field.l. Keep Alive: When on-demand option is not enable, this value specifies the time towait without being connected to your provider before terminating the connection. Toensure that the link is always active, enter a 0 in this field.m. Default Gateway: Specify this connection as the default-route.n. MTU: Maximum Transmission Unit the DSL connection can receive. It is a negotiatedvalue that asks the provider to send packets of no more than n bytes. The maximumspecified value is 1500 although some DSL/ISP providers require a larger value. Theminimum MTU value is 128.o. Enforce MTU: Check this box if you experience problems accessing the Internet overa PPPoE connection. This feature will force all TCP traffic to conform with PPP MRUby changing TCP Maximum Segment Size to PPP MRU.Figure 7 (PPPoE Connection Setup)To complete the connection you must now click the Apply button. The Apply button willtemporarily save this connection. To make the change permanent, you need to click on Save AllSettings. At the System Commands page under the TOOLS, click on Save All.Version 1.0 Page 16/54 October 2004
TELINDUS <strong>1134</strong>/<strong>1135</strong> <strong>Web</strong> Interface <strong>User</strong>’s <strong>Guide</strong>4.4.1.4 DHCP Connection SetupDynamic Host Configuration Protocol (DHCP) allows the ADSL Router to automatically obtain theIP address from the server. This option is commonly used in situations where IP is dynamicallyassigned and is not known prior to assignment.To configure the ADSL Router for a DHCP connection, click on Setup and then click on NewConnection. The default DHCP connection setup is displayed. At the Type field select DHCPand the DHCP connection setup page is displayed; Figure 8 illustrates a typical DHCPconfiguration. Give your DHCP connection a unique name; the name must not have spaces andcannot begin with numbers. In this case the unique name is called DHCP1. Select theencapsulation type (LLC or VC); if you are not sure just use the default mode. Select the VPI andVCI settings; your DSL service provider or your ISP will supply these; in this case the DSL serviceprovider is using 0,100. Also select the ATM Quality of Service (QoS); leave the default value ifyou are unsure or the ISP did not provide this information.If your DSL line is connected and your DSL/IPS provider is supporting DHCP, you can click therenew button and the gateway will retrieve an IP address, Subnet mask, and Gateway address.At anytime, you can renew the DHCP address by clicking on the renew button; in most cases youwill never have to use this button.Figure 8 (DHCP Connection Setup)To complete the connection you must now click the Apply button. The Apply button willtemporarily save this connection. To make the change permanent, you need to click on Save AllSettings. At the System Commands page under the TOOLS, click on Save All.Version 1.0 Page 17/54 October 2004
TELINDUS <strong>1134</strong>/<strong>1135</strong> <strong>Web</strong> Interface <strong>User</strong>’s <strong>Guide</strong>4.4.1.5 Static Connection SetupStatic is used whenever a known static IP is assigned. The accompanying information such asthe Subnet mask and the gateway should also be specified. Up to three Domain Name Server(DNS) addresses can also be specified. These servers would enable you to have access to otherweb servers. Valid IP addresses range is from 0.0.0.0 to 255.255.255.255.To configure the ADSL Router for a Static connection, click on Setup and then click on NewConnection. The default Static connection setup is displayed. At the Type field select Static andthe Static connection setup page is displayed; Figure 9 illustrates a typical Static configuration.Give your Static connection a unique name; the name must not have spaces and cannot beginwith numbers. In this case the unique name is called Static1. Select the encapsulation type (LLCor VC); if you are not sure just use the default mode. Select the VPI and VCI settings; your DSLservice provider or your ISP will supply these; in this case the DSL service provider is using 0,35.Also select the ATM Quality of Service (QoS); leave the default value if you are unsure or the ISPdid not provide this information. You can also enable Network Address Translation (NAT) andthe Firewall options. If you are unsure, leave these in the default mode.Based upon the information your DSL/ISP provided, enter your assigned IP address, SubnetMask, Default Gateway (if provided), and Domain Name Services (DNS) values (if provided). Forthe static configuration, you can also select a bridge connection or a routed connection. Sincestatic IP address is typically used to host WEB servers, you may want to use a bridge connection.Figure 9 (Static Connection Setup)To complete the connection you must now click the Apply button. The Apply button willtemporarily save this connection. To make the change permanent, you need to click on Save AllSettings. At the System Commands page under the TOOLS, click on Save All.Version 1.0 Page 18/54 October 2004
TELINDUS <strong>1134</strong>/<strong>1135</strong> <strong>Web</strong> Interface <strong>User</strong>’s <strong>Guide</strong>4.4.1.6 Classical IP over ATM (CLIP, defined in RFC1577) Connection SetupThe Classical IP over ATM (CLIP) support provides the ability to transmit IP packets over an ATMnetwork, CLIP support will encapsulate IP in an AAL5 Packet Data Unit (PDU) frame usingRFC1577and it utilizes an ATM aware version of the ARP protocol (ATMARP only allows for PVCsupport; it does not support SVC).To configure the ADSL Router for a CLIP connection, click on Setup and then click on NewConnection. The default CLIP connection setup is displayed. At the Type field select CLIP andthe CLIP connection setup page is displayed; Figure 10 illustrates a typical CLIP configuration.Give your CLIP connection a unique name; the name must not have spaces and cannot beginwith numbers. In this case the unique name is called CLIP1. Select the VPI and VCI settings;your DSL service provider or your ISP will supply these; in this case the DSL service provider isusing 0,101. Also select the ATM Quality of Service (QoS); leave the default value if you areunsure or the ISP did not provide this information. You can also enable Network AddressTranslation (NAT) and the Firewall options. If you are unsure, leave these in the default mode.Based upon the information your DSL/ISP provided, enter your assigned IP address, SubnetMask, Default Gateway (if provided), and ARP server IP address.Figure 10 (CLIP Connection Setup)To complete the connection you must now click the Apply button. The Apply button willtemporarily save this connection. To make the change permanent, you need to click on Save AllSettings. At the System Commands page under the TOOLS, click on Save All.Version 1.0 Page 19/54 October 2004
TELINDUS <strong>1134</strong>/<strong>1135</strong> <strong>Web</strong> Interface <strong>User</strong>’s <strong>Guide</strong>4.4.2 Modify an Existing ConnectionTo modify an existing connection, click setup and then click the connection you want to modify.The connections are listed as Connection 0 through Connection 7If you delete the connection, to make the change permanent, you need to click on Save AllSettings. At the System Commands page under the TOOLS, click on Save All.4.4.3 Modem setupTo configure the DSL modulation type, Click on SETUP. Under WAN Setup, select Modem. Thiswill bring up the modem setup screen. Leave the default value if you are unsure or the DSL/ISPdid not provide this information. For most all cases, this screen should not be modified.The Apply button will temporarily save this connection. To make the change permanent, you needto click on Save All Settings. At the System Commands page under the TOOLS, click on SaveAll.Version 1.0 Page 20/54 October 2004
TELINDUS <strong>1134</strong>/<strong>1135</strong> <strong>Web</strong> Interface <strong>User</strong>’s <strong>Guide</strong>4.5 Configuring the LANBy default, your ADSL Router has DHCP server (LAN side) enabled. If you already have a DHCPserver running on your network, you must disable one of the two DHCP servers (!!!); if youplug a second DHCP server into the network, you will experience network errors and the networkwill not function normally.You can define different LAN groups in the ADSL Router. This allows to make a distinctionbetween different connection types on one and the same modem. Three LAN Groups can bedefined and different virtual interfaces (real interface or virtual connection) can be assigned to aspecific LAN group. Under SETUP select LAN Configuration (Figure 11) and configure thedifferent LAN groups with the physical and virtual interfaces (defined under WAN Setup). In theexample a LAN group is defined with the USB interface, the Ethernet interface and the predefinedconnection factory. See Figure 11.Figure 11 (LAN Configuration)4.5.1 Configure a LAN groupA LAN group can be configured by clicking on Configure in the LAN configuration screen (seeFigure 11). This opens a window into the LAN group X Configuration (with X=1, 2 or 3). SeeFigure 12 (LAN Group 1 Configuration).In this window it is possible to configure:o IP addresso DHCP servero Additional parameters associated with the LAN group• IP Filters• Bridge Filters• UpnPVersion 1.0 Page 21/54 October 2004
TELINDUS <strong>1134</strong>/<strong>1135</strong> <strong>Web</strong> Interface <strong>User</strong>’s <strong>Guide</strong>• LAN Clients• IP QoS• RoutingThese additional parameters are discussed in the ADVANCED section.Figure 12 (LAN Group 1 Configuration)4.5.1.1 Static IP address assignmentYour ADSL Router’s default IP address and subnet mask are 192.168.1.1/255.255.255.0; thissubnet mask will allow the ADSL Router to support 254 users. If you want to support a largernumber of users you can change the subnet mask. But remember, the DHCP server is defaultedto only give out 255 IP addresses. Further remember that if you change your gateways’ IPaddress and you have DHCP enabled, the DHCP configuration must reside within the samesubnet.The default gateway is the routing device used to forward all traffic that is not addressed to astation within the local subnet. Your ISP will provide you with the default gateway Address.The hostname can be any alphanumeric word that does not contain spaces. The domain name isused to in conjunction with the host name to uniquely identify the gateway. To access the ADSLRouter’s web pages the user can type 192.168.1.1 (the default IP address) or typemygateway.ar7.4.5.1.2 Automatic IP address assignmentVersion 1.0 Page 22/54 October 2004
TELINDUS <strong>1134</strong>/<strong>1135</strong> <strong>Web</strong> Interface <strong>User</strong>’s <strong>Guide</strong>You can obtain the IP address automatically from your provider by selecting: Obtain an IPAddress Automatically4.5.1.3 LAN IP address assignment with DHCPThe DHCP server can be enabled or disabled. Start IP is the number from which the DHCPserver starts issuing IP addresses. This value must be greater than the ADSL Router IP addressvalue. For example if the ADSL Router IP address is 192.168.1.1 (default) than the starting IPaddress must be 192.168.1. 2 (or higher).End IP is the number from which the DHCP server stops issuing IP addresses. The endingaddress cannot exceed a subnet limit of 254. Hence the max value for our default gateway is192.168.1.254. If the DHCP server runs out of DHCP addresses, users will not get access tonetwork resources. If this happens you can increase the Ending IP address (to the limit of 255) orreduce the lease time.The Lease Time is the amount of time a network user will be allowed connection to the ADSLRouter with their current dynamic IP address. The amount of time is in units of minutes; thedefault value is 3600 minutes (60 hours).Note: If you change the start or end values, make sure the values are still within the same subnetas the router IP address. In other words, if the router IP address is 192.168.1.1 (default) and youchange the DHCP start/end IP addresses to be 192.128.1.2/192.128.1.100, you will not be ableto communicate to the ADSL Router if your PC has DHCP enabled.In addition to the DHCP server feature, the ADSL Router supports the DHCP relay function.When the ADSL Router is configured as DHCP server, it assigns the IP addresses to the LANclients. When the ADSL Router is configured as DHCP relay, it is responsible for forwarding therequests and responses negotiating between the DHCP clients and the server. See figure 13.Figure 13 (Example of a DHCP Relay configuration)Version 1.0 Page 23/54 October 2004
TELINDUS <strong>1134</strong>/<strong>1135</strong> <strong>Web</strong> Interface <strong>User</strong>’s <strong>Guide</strong>By turning off the DHCP server and relay the network administrator must carefully configure theIP address, Subnet Mask and DNS settings of every computer on your network. Do not assignthe same IP address to more than one computer and your ADSL Router must be on the samesubnet as all the other computers.The Apply button will temporarily save these settings. To make the change permanent, you needto click on Save All Settings. At the System Commands page under the TOOLS, click on SaveAll.4.5.2 Ethernet SwitchThe Ethernet switch settings can be configured in this way: see Figure 13 bis (Ethernet SwitchConfiguration)Figure 13bis (Ethernet Switch Configuration)The Apply button will temporarily save these settings. To make the change permanent, you needto click on Save All Settings. At the System Commands page under the TOOLS, click on SaveAll.Version 1.0 Page 24/54 October 2004
TELINDUS <strong>1134</strong>/<strong>1135</strong> <strong>Web</strong> Interface <strong>User</strong>’s <strong>Guide</strong>4.5.3 Firewall/NAT ServicesYou can enable or disable Firewall and NAT by clicking on SETUP and under LAN Setup, selectFirewall/NAT Services. By unselecting the “Enable Firewall and NAT Services” button the firewalland NAT services is disabled for all WAN connections (Figure 14)Figure 14 (Firewall/NAT Services)The Apply button will temporarily save these settings. To make the change permanent, you needto click on Save All Settings. At the System Commands page under the TOOLS, click on SaveAll.Version 1.0 Page 25/54 October 2004
TELINDUS <strong>1134</strong>/<strong>1135</strong> <strong>Web</strong> Interface <strong>User</strong>’s <strong>Guide</strong>4.6 ADVANCED (for advanced users only)The ADSL Router supports a host of advanced features. For basic ADSL Router functionality,the user does not need to utilize these advanced features. The features help with routing,security, port configuration, management and Plug and Play capability.4.6.1 UPnPUPnP NAT and Firewall Traversal allow traffic to pass-through the ADSL Router for applicationsusing the UPnP protocol. This feature requires one active DSL connection. In presence ofmultiple DSL connections, select the one over which the incoming traffic will be present, forexample the default Internet connection.To enable UPnP, you must first have a WAN connection configured. Once a WAN connection isconfigured, click ADVANCED and select UPnP. This will bring up the screen shown in Figure 15.You must enable UPnP and then select which connection will utilize UPnP.Figure 15 (UPnP)The Apply button will temporarily save these settings. To make the change permanent, you needto click on Save All Settings. At the System Commands page under the TOOLS, click on SaveAll.Version 1.0 Page 26/54 October 2004
TELINDUS <strong>1134</strong>/<strong>1135</strong> <strong>Web</strong> Interface <strong>User</strong>’s <strong>Guide</strong>4.6.2 SNTPIt is possible to synchronize the ADSL Router with an external SNTP server. The SNTP screenallows you to enable this option and to provide the required parameters to synchronize on thisexternal clock. See Figure 16 (SNTP). Allow about 15 minutes for the Router to contact the TimeServer to get a response. The “system log” will be able to reflect the updated time uponsuccessfully connected the time server.Figure 16 (SNTP)The Apply button will temporarily save these settings. To make the change permanent, you needto click on Save All Settings. At the System Commands page under the TOOLS, click on SaveAll.Version 1.0 Page 27/54 October 2004
TELINDUS <strong>1134</strong>/<strong>1135</strong> <strong>Web</strong> Interface <strong>User</strong>’s <strong>Guide</strong>4.6.3 SNMPThe 1130/1131 ADSL Router supports SNMP. It has a local SNMP agent and can send SNMPtraps to any other host on the Internet. Configuration of the SNMP functionality is shown in Figure17 (SNMP Management).Both the SNMP agent and the traps can be enabled or disabled. Basic Information can beentered in the Name, Location and Contact fields. In addition Community names can be definedwith different Access Rights and the Trap Destination addresses can be entered.Figure 17 (SNMP Management)The Apply button will temporarily save these settings. To make the change permanent, you needto click on Save All Settings. At the System Commands page under the TOOLS, click on SaveAll.Version 1.0 Page 28/54 October 2004
TELINDUS <strong>1134</strong>/<strong>1135</strong> <strong>Web</strong> Interface <strong>User</strong>’s <strong>Guide</strong>4.6.4 DNS ProxyThis feature allows the user to select the (Domain Name Server) DNS Server Priority as well asenter IP addresses for Primary DNS and secondary DNS.Figure 18 (DNS Proxy)The Apply button will temporarily save these settings. To make the change permanent, you needto click on Save All Settings. At the System Commands page under the TOOLS, click on SaveAll.Version 1.0 Page 29/54 October 2004
TELINDUS <strong>1134</strong>/<strong>1135</strong> <strong>Web</strong> Interface <strong>User</strong>’s <strong>Guide</strong>4.6.5 Dynamic DNS ClientDynamic DNS allows the user to register with a Dynamic DNS Provider as listed. The dynamicDNS will be linked with the WAN IP of the router even after the ISP update the WAN IP to anotherIP address. It can be useful in web hosting and FTP services.Note: The <strong>User</strong>name/Password entered should be similar to the <strong>User</strong>name/Password you havespecified during the registration of the DNS hostname.Figure 19 (Dynamic DNS Client)The Apply button will temporarily save these settings. To make the change permanent, you needto click on Save All Settings. At the System Commands page under the TOOLS, click on SaveAll.Version 1.0 Page 30/54 October 2004
TELINDUS <strong>1134</strong>/<strong>1135</strong> <strong>Web</strong> Interface <strong>User</strong>’s <strong>Guide</strong>4.6.6.2 Rule Setup PageFigure 20 (QoS Setup Screen)This page is invoked when you click on the "Add" button of "QoS Setup Page". See Figure 21(Rules Setup Page). This page allows you add a Rule or Matching criteria that identifies anApplication traffic. The Application traffic can be identified by Rule Name, Source/Destination IPAddress and Netmask, Source/Destination Port range, Protocol and Traffic Priority.The Traffic Priority field corresponds to the Priority Queue (High/Medium/Low) for for this traffic.The possible options for Protocol are - ANY, ICMP, TCP and UDP. Wildcard(*) entries areallowed for IP Address/Netmask and Port range fields.The additional TOS marking field allows you to assign a TOS value to this traffic. The values forthe TOS marking can be - No Change, Normal Service, Minimize monetary cost, Maximizereliability, Maximize throughput and Minimize delay.Version 1.0 Page 32/54 October 2004
TELINDUS <strong>1134</strong>/<strong>1135</strong> <strong>Web</strong> Interface <strong>User</strong>’s <strong>Guide</strong>4.6.7 Port ForwardingUsing the Port Forwarding page, you can provide local services (for example web hosting) forpeople on the Internet or play Internet games. When users send this type of request to yournetwork via the Internet, the ADSL Router will forward those requests to the appropriate PC. Portforwarding can be used with DHCP assigned addresses but remember that a DHCP address isdynamic (not static). For example, if you were configuring a Netmeeting server, you would wantto assign this server a static IP address so that the IP address is not reassigned. Also rememberthat if an Internet user is trying to access an Internet application, they must use the WAN IPaddress. The port forwarding will translate the WAN IP address into a LAN IP address.To configure a service, game, or other application select the external connection (for example theInternet connection), from the HOME screen, click ADVANCED and select Port Forwarding. Nextselect the computer hosting the service and add the corresponding firewall rule. If you want toadd a custom application, select the <strong>User</strong> category, click New and fill in the port, protocols anddescription for your application.For example, if you want to host a Netmeeting session, from the HOME screen, click ADVANCEDand select Port Forwarding. First select the IP address for your Netmeeting server. Next selectthe Audio/Video category and add Netmeeting to the applied rules box. To view the managementrules, highlight Netmeeting and select view; this will display the pre configured protocols andports that Netmeeting will use. Now assuming that your WAN connection is correct, you can runNetmeeting from your server and call users that are on the Internet. If you know your WAN IPaddress, users can call you.Figure 22 (Port Forwarding: Netmeeting)Version 1.0 Page 34/54 October 2004
TELINDUS <strong>1134</strong>/<strong>1135</strong> <strong>Web</strong> Interface <strong>User</strong>’s <strong>Guide</strong>4.6.7.1 DMZ configurationSetting a computer (on your local network) as a DMZ forwards any network traffic that is notredirected to another computer via the port-forwarding feature to the computer's IP address. Thisopens the access to the DMZ computer from the Internet.The Apply button will temporarily save these settings. To make the change permanent, you needto click on Save All Settings. At the System Commands page under the TOOLS, click on SaveAll.4.6.8 IP FiltersIP filters allow to configure the Firewall to block all or specific types of IP traffic. See Figure 23 (IPFilters). It is also possible to build Custom IP Filters.Figure 23 (IP Filters)The Apply button will temporarily save these settings. To make the change permanent, you needto click on Save All Settings. At the System Commands page under the TOOLS, click on SaveAll.Version 1.0 Page 35/54 October 2004
TELINDUS <strong>1134</strong>/<strong>1135</strong> <strong>Web</strong> Interface <strong>User</strong>’s <strong>Guide</strong>4.6.9 LAN ClientsTo add a LAN client, click ADVANCED and select LAN Clients. If DHCP is used, all DHCPclients are automatically assigned. If a fixed IP address server is on the LAN and you want thisserver to be visible via the WAN, you must add its IP address. Once the IP address has beenadded to you can apply Port Forwarding and Access Control rules to this IP address. See Figure24 (LAN Clients).Figure 24 (LAN Clients)The Apply button will temporarily save these settings. To make the change permanent, you needto click on Save All Settings. At the System Commands page under the TOOLS, click on SaveAll.Version 1.0 Page 36/54 October 2004
TELINDUS <strong>1134</strong>/<strong>1135</strong> <strong>Web</strong> Interface <strong>User</strong>’s <strong>Guide</strong>4.6.10 LAN IsolationEnables or disables Traffic between the different defined LAN groups. This feature can be used toconnect two completely independent broadband users over the same ADSL connection.Figure 25 (LAN Isolation)The Apply button will temporarily save these settings. To make the change permanent, you needto click on Save All Settings. At the System Commands page under the TOOLS, click on SaveAll.4.6.11 Bridge FiltersThe bridge filtering mechanism provides a way for the users to define rules to allow/deny framesthrough the bridge based on source MAC address, destination MAC address and/or frame type.When bridge filtering is enabled, each frame is examined against the each defined filter rulessequentially, and when a matched is determined, the appropriate filtering action (determined bythe access type selected ... i.e allow or deny) is performed. The user should note that the bridgefilter will only examined frames from interfaces which is part of the bridge itself. Twenty filter rulesare supported with bridge filtering. See Figure 26 (Bridge Filters).The <strong>User</strong> Interface for Bridge Filter allows the user to add/edit/delete, as well as, enable the filterrules. To add a rules, simply define the source MAC address, destination MAC address andframe type with desired filtering type (i.e. allow/deny), and press the "Add" button. The MACaddress must be in a xx-xx-xx-xx-xx-xx format, with 00-00-00-00-00-00 as "don't care". Blankscan be used in the MAC address space, and would be considered also as "don't care".Version 1.0 Page 37/54 October 2004
TELINDUS <strong>1134</strong>/<strong>1135</strong> <strong>Web</strong> Interface <strong>User</strong>’s <strong>Guide</strong>To edit/modify an exist filter rule, select the desired rule created previously from "Add" in the"Edit" select box. The selected filter rule will appear on top section, as with the "Add" filter rule.Make the desired change to the MAC address, frame type and/or access type, and press "Apply".To delete filter rule(s), select the filter rule entry to delete in the "Delete" selection box. Note thatmultiple deletion is possible. Once all the desired filter rule(s) is/are selected for deletion, pressthe "Apply" button. The "Select All" select box can also be used to delete all the filter rule. Itprovides a quick method of selecting all filter rules for deletion.The "Enable Bridge Filters" button allow the user to enable or disable bridge filtering. It can beset/unset during any add/edit/delete operation. It can also be set/unset independently by justpressing the "Apply" button.Note: On a windows based machine, to find a MAC address, at a dos prompt type ipconfig /all.Note: There are three hidden filter rules within the bridge filter table. These rules are enteredautomatically by the system to ensure the user does not "lock" themselves out of the system. Thefirst rule allows any and all ARP frames through the system. The second rule allows all IPv4frames with the destination MAC address of the bridge to go through. The third rule allows allIPv4 frames with the source MAC address of the bridge to go through.Figure 26 (Bridge Filters)The Apply button will temporarily save these settings. To make the change permanent, you needto click on Save All Settings. At the System Commands page under the TOOLS, click on SaveAll.Version 1.0 Page 38/54 October 2004
TELINDUS <strong>1134</strong>/<strong>1135</strong> <strong>Web</strong> Interface <strong>User</strong>’s <strong>Guide</strong>4.6.12 <strong>Web</strong> FiltersThe <strong>Web</strong> Filter allows to filter certain types of <strong>Web</strong> Applications like Cookies, JAVA, AciveX orPop-Ups. See Figure 27 (<strong>Web</strong> Filters).Figure 27 (<strong>Web</strong> Filters)The Apply button will temporarily save these settings. To make the change permanent, you needto click on Save All Settings. At the System Commands page under the TOOLS, click on SaveAll.Version 1.0 Page 39/54 October 2004
TELINDUS <strong>1134</strong>/<strong>1135</strong> <strong>Web</strong> Interface <strong>User</strong>’s <strong>Guide</strong>4.6.13 URL FilterURL Filtering allows the router to block access to certain websites by examining its URL, a textstring describing a unique location on the Internet. If the URL contains a blocked keyword, thenaccess to that website will be denied. See Figure 28 (URL Filtering Configuration)Advertisements from websites like ads.doubleclick.net can be blocked by addingads.doubleclick.net to the list of blocked keywords.Access to undesirable websites related to pornography or gambling can also be blocked in thisway.Figure 28 (URL Filtering Configuration)The Apply button will temporarily save these settings. To make the change permanent, you needto click on Save All Settings. At the System Commands page under the TOOLS, click on SaveAll.Version 1.0 Page 40/54 October 2004
TELINDUS <strong>1134</strong>/<strong>1135</strong> <strong>Web</strong> Interface <strong>User</strong>’s <strong>Guide</strong>4.6.14 MulticastMulticasting is a form of limited broadcast. UDP is used to send datagrams to all hosts thatbelong to what is called a "host group." A host group is a set of zero or more hosts identified bythe same destination IP address. The following statements apply to host groups.a. Anyone can join or leave a host group at will.b. There are no restrictions on a host's location.c. There are no restrictions on the number of members that may belong to a host group.d. A host may belong to multiple host groups.e. Non-group members may send UDP datagrams to the host group.Multicasting is useful when data needs to be sent to more than one other device. For instance, ifone device is responsible for acquiring data that many other devices need, then multicasting is anatural fit. Note that using multicasting as opposed to sending the same data to individual devicesuses less network bandwidth.To enable Multicasting, click on Advanced and under Advanced, select Muliticast. Figure 29illustrates a typical Multicast configuration.Figure 29 (Multicast)The Apply button will temporarily save these settings. To make the change permanent, you needto click on Save All Settings. At the System Commands page under the TOOLS, click on SaveAll.Version 1.0 Page 41/54 October 2004
TELINDUS <strong>1134</strong>/<strong>1135</strong> <strong>Web</strong> Interface <strong>User</strong>’s <strong>Guide</strong>4.6.15 Static RoutingIf the ADSL Router is connected to more than one network, you may need to set up a static routebetween them. A static route is a pre-defined pathway that network information must travel toreach a specific host or network. You can use static routing to allow different IP domain users toaccess the Internet through the ADSL Router.The New Destination IP is the address of the remote LAN network or host to which you want toassign a static route. Enter the IP address of the host for which you wish to create a static routehere. For a standard Class C IP domain, the network address is the first three fields of the NewDestination IP, while the last field should be 0. The Subnet Mask identifies which portion of an IPaddress is the network portion, and which portion is the host portion. For a full Class C Subnet,the Subnet Mask is 255.255.255.0. The Gateway IP address should be the IP address of thegateway device that allows for contact between the Gateway and the remote network or host.The Hop Count determines the maximum number of steps between network nodes that datapackets will travel. A node is any device on the network (such as a router or switch)To enable Static Routing, from the Home screen, click ADVANCED and select Static Routing.Figure 30 illustrates a typical Static Route.Figure 30 (Static Routing)The Apply button will temporarily save these settings. To make the change permanent, you needto click on Save All Settings. At the System Commands page under the TOOLS, click on SaveAll.Version 1.0 Page 42/54 October 2004
TELINDUS <strong>1134</strong>/<strong>1135</strong> <strong>Web</strong> Interface <strong>User</strong>’s <strong>Guide</strong>4.6.16 Dynamic RoutingDynamic Routing allows the ADSL Router to automatically adjust to physical changes in thenetwork. The ADSL Router, using the RIP protocol, determines the network packets’ route basedon the fewest number of hops between the source and the destination. The RIP protocol regularlybroadcasts routing information to other ADSL Routers on the network.The Direction determines the direction that RIP routes will be updated. Selecting In means thatthe ADSL Router will only incorporate received RIP information. Selecting Out means that theADSL Router will only send out RIP information. Selecting both means that the ADSL Router willincorporate received RIP information and send out updated RIP information.The protocol is dependent upon the entire network. Most networks support Rip v1. If RIP v1 isselected, routing data will be sent in RIP v1 format. If Rip V2 is selected, routing data will be sentin RIP v2 format using subnet broadcasting. If Rip V1 Compatible is selected, routing data will besent in RIP v2 format using multicasting.To enable Dynamic Routing, click Advanced and under Advanced, select Dynamic Routing.Figure 31 illustrates a typical Dynamic Route.Figure 31 (Dynamic Routing)The Apply button will temporarily save these settings. To make the change permanent, you needto click on Save All Settings. At the System Commands page under the TOOLS, click on SaveAll.Version 1.0 Page 43/54 October 2004
TELINDUS <strong>1134</strong>/<strong>1135</strong> <strong>Web</strong> Interface <strong>User</strong>’s <strong>Guide</strong>4.6.17 Show RoutesThe Sow Routes screen under ADVANCED allows to see both static and dynamic routesin the Router. See Figure 32 (Routing Table DSL Modem).Figure 32 (Routing Table DSL Modem)Version 1.0 Page 44/54 October 2004
TELINDUS <strong>1134</strong>/<strong>1135</strong> <strong>Web</strong> Interface <strong>User</strong>’s <strong>Guide</strong>4.6.18 Access ControlIn the presence of the firewall, anonymous Internet traffic is blocked. Using the advanced securityfeatures, you can redirect this traffic to a dedicated computer and open the access from theInternet to the ADSL Router's management ports (web, telnet). The ADSL Router's firewall andNAT services (port forwarding, access control) can be disabled for all interfaces by un-checkingthe "Enable Firewall and NAT Service" in LAN Setup.Access control can also be called port blocking. Specific types of traffic that is destined to aselected LAN IP address can be blocked. To enable any of the advanced security features, clickADVANCED, and configure the option under Access Control. A page similar to the portforwardingpage appears. An IP address can be added to a rule. All Access Control rules haveprecedence over rules that were added via the port-forwarding page. See Figure 33 (AccessControl).Figure 33 (Access Control)4.6.18.1 Enable <strong>Web</strong> from WANEnabling the <strong>Web</strong> from WAN on your local network allows <strong>Web</strong> requests that come from theInternet to be re-routed to a <strong>Web</strong> Server that is on a different subnet. This is different that the<strong>Web</strong> server rule that is configurable via the port-forwarding page. In this case, the web server ison a different subnet.Version 1.0 Page 45/54 October 2004
TELINDUS <strong>1134</strong>/<strong>1135</strong> <strong>Web</strong> Interface <strong>User</strong>’s <strong>Guide</strong>4.6.18.2 Enable Remote TelnetEnabling the Remote <strong>Web</strong> on your local network allows telnet requests that come from theInternet to be re-routed to a telnet Server that is on a different LAN IP subnet. This is differentthat the telnet server rule that is configurable via the port-forwarding page. In this case, the telnetserver is on a different subnet.4.6.18.3 Enable Incoming ICMP PingEnabling the Incoming Internet Control Message Protocol (ICMP) Ping will allow Echo requests tocome into the gateway. The gateway will respond with an ICMP Echo response message. Theoption allows the DSL provider or ISP to determine the following:a. The status of the network.b. Tracking and isolating hardware and software problems.c. Testing, measuring, and managing networks.The Apply button will temporarily save these settings. To make the change permanent, you needto click on Save All Settings. At the System Commands page under the TOOLS, click on SaveAll.Version 1.0 Page 46/54 October 2004
TELINDUS <strong>1134</strong>/<strong>1135</strong> <strong>Web</strong> Interface <strong>User</strong>’s <strong>Guide</strong>4.7 TOOLSThe ADSL Router supports a host of tools that will allow you to customize and debug your ADSLRouter.4.7.1 System CommandsTo make the changes permanent you need to click on TOOLS (at the top of the page) and selectSystem Commands. The following commands are used to configure the gateway:a. Save all: Press this button in order to permanently save the current configuration of theADSL Router. If you do re-start the system without saving your configuration, the ADSLRouter will revert back to the previously saved configuration.b. Restart: Use this button to re-start the system. If you have not saved yourconfigurations, the ADSL Router will revert back to the previously saved configurationupon re-starting.NOTE: Connectivity to the unit will be lost. You can reconnect after the unit reboots.c. Restore Defaults: Use this button to restore factory default configuration.NOTE: Connectivity to the unit will be lost. You can reconnect after the unit reboots.4.7.2 Remote LogThe Remote Log settings allows to enter the address of an external server(s) which can log routerevents at different severity levels.4.7.3 <strong>User</strong> ManagementYou can change your ADSL Router’s username and password by clicking on <strong>User</strong> Management.From here you can change the login name and password. You can also change the idle timeout;you will need to log back onto the ADSL Router once the timeout expires.If you forget your password, you can press and hold the reset to factory defaults button for 10seconds (or more). The ADSL Router will reset to its factory default configuration and all customconfigurations will be lost.4.7.4 Update FirmwareYou can remotely upgrade the ADSL Router’s firmware, clicking on Update Firmware under theTools page. This will bring up the screen shown in Figure 34. The upgrade file shall be in *.imgformat.To upgrade the firmware, click browse, find the firmware file to download. Make sure this is thecorrect file. Click on upgrade firmware (as shown in Figure 34). Once the upgrade is completethe ADSL Router will reboot. You will need to log back onto the ADSL Router after the firmwareupgrade is completed.The firmware upgrade should take about 5 minutes to complete.Note: Do not remove power from the ADSL Router during the firmware upgrade procedure.Version 1.0 Page 47/54 October 2004
TELINDUS <strong>1134</strong>/<strong>1135</strong> <strong>Web</strong> Interface <strong>User</strong>’s <strong>Guide</strong>Figure 34 (Update Firmware)4.7.5 Ping TestOnce you have your ADSL Router configured, it is a good idea to make sure you can ping thenetwork. You can get to the Ping page under the Tools title, by clicking on Ping Test. Type thetarget address that you want to ping. If you have your PC connected to the ADSL Router via thedefault DHCP configuration, you should be able to Ping the network address 192.168.1.1. If yourISP has provided their server address you can try to ping the address. If the pings for both theWAN and the LAN side complete, and you have the proper protocols configured, you should beable to surf the Internet.By default when you select ping test, the ADSL Router will ping itself 3 times. If this first Ping testdoes not pass, the TCP/IP protocol is not loaded for some reason; you should restart the ADSLRouter.Version 1.0 Page 48/54 October 2004
TELINDUS <strong>1134</strong>/<strong>1135</strong> <strong>Web</strong> Interface <strong>User</strong>’s <strong>Guide</strong>4.7.6 Modem TestFigure 35 (Ping test)The Modem Test is used to check whether your ADSL Router is properly connected to the WANNetwork. This test may take a few seconds to complete. To perform the test, select yourconnection from the list and press the Test button. Before running this test, make sure you havea valid DSL link; if the DSL link is not connected, this test will always fail.Also the DSLAM must support this feature; not all DSLAMs have F4 and F5 support.Version 1.0 Page 49/54 October 2004
TELINDUS <strong>1134</strong>/<strong>1135</strong> <strong>Web</strong> Interface <strong>User</strong>’s <strong>Guide</strong>4.8 STATUSThe Status section allows you to view the Status/Statistics of different connections and interfaces4.8.1 Network StatisticsSelect to view the Statistics of different interfaces - Ethernet/USB/DSL.4.8.2 Connection StatusSelect to view the Status of different connections.4.8.3 DHCP ClientsSelect to view the list of DHCP clients.4.8.4 Modem StatusSelect to view the Status and Statistics of your broadband (DSL) connection.4.8.5 Product InformationYou can display the ADSL Router’s driver and run-time information by going under Status titleand click on Product Information. Figure 36 illustrates the typical product information, which isprovided.Figure 36 (Product Information)Version 1.0 Page 50/54 October 2004
TELINDUS <strong>1134</strong>/<strong>1135</strong> <strong>Web</strong> Interface <strong>User</strong>’s <strong>Guide</strong>4.8.6 System LogYou can display the ADSL Router’s log by going under the Status title, click System log. Fromhere you can view all logged information. Depending upon the severity level, this logged info willgenerate log reports to a remote host (if remote logging is enabled).Version 1.0 Page 51/54 October 2004
TELINDUS <strong>1134</strong>/<strong>1135</strong> <strong>Web</strong> Interface <strong>User</strong>’s <strong>Guide</strong>5. Appendix A: TroubleshootingBelow is a list of commonly asked questions. Before calling technical support, please lookthrough these issues to see if they help to solve your problem.5.1 The ADSL Router is not functional1. Check to see that the power LED is green and than the network cables areinstalled correctly. Refer to the Quick Start <strong>Guide</strong> for more details.2. Check to see that the ETH/LAN and PPP/WAN LEDs are green.3. Check to see that the DSL LED is green4. Make sure you are not connecting the USB and the Ethernet port at the sametime. You must only use 1 interface at a time.5. Check the settings on your PC. Again, refer to the easy start guide for moredetails6. Check the ADSL Router’s settings.7. From your PC, can you PING the ADSL Router? Assuming that the ADSLRouter has DHCP enabled and your PC is on the same subnet as the gateway,you should be able to PING the gateway.8. Can you PING the WAN IP? Your ISP should have provided the IP address oftheir server. If you can ping the ADSL Router and your protocols areconfigured correctly, you should be able to ping the ISPs network. If youcannot PING the ISPs network, make sure you are using the correct protocolswith the correct VPI/VCI values.9. Make sure NAT is enabled for your connection. If NAT is disabled the ADSLRouter will not route frames correctly (except in Bridge connection).5.2 I can’t connect to the ADSL Router.1. Check to see that the power LED is green and that the network cables areinstalled correctly; see the easy start guide for more details.2. Make sure you are not connecting the USB and the Ethernet port at the sametime. You must only use 1 interface at a time.3. Make sure that your PC and the ADSL Router is on the same networksegment. The ADSL Router’s default IP address is 192.168.1.1. If you arerunning a Windows based PC, you can open a DOS window and typeIPCONFIG; make sure that the network adapter that is connected to thegateway is within the same 192.168.1.x subnet.4. Also, your PC’s Subnet Mask should match the gateways subnet mask. Thegateway has a default subnet mask of 255.255.255.0.5. If this still does not work, press the reset button for 10 seconds. This will placethe gateway into its factory default state. Go through the above proceduresagain.6. Make sure NAT is enabled for your connection. If NAT is disabled the ADSLRouter will not route frames correctly (except in Bridge connection).Version 1.0 Page 52/54 October 2004
TELINDUS <strong>1134</strong>/<strong>1135</strong> <strong>Web</strong> Interface <strong>User</strong>’s <strong>Guide</strong>5.3 The DSL Link LED continues to blink but does not go solid1. This means that the DSL line is trying to train but for some reason it cannot establisha valid connection. The main cause of this is that you are too far away from thecentral office. Contact your DSL service provider for further assistance.2. Verify that the phone line is connected directly to the wall and to the line input on theADSL Router.3. Make sure that for every parallel phone line connected to telephone or fax to installwith a micro filter.Common Problems and Solutions5.4 The DSL Link LED is always off1. Make sure you have DSL service. You should get some kind of information fromyour ISP that states that DSL service is installed. You can usually tell if the service isinstalled by listening to the phone line; you will hear some high-pitched noise. If youdo not hear high-pitched noise, contact your ISP.2. Verify that the phone line is connected directly to the wall and to the line input on theADSL Router. If the phone line is connected to the phone side of the ADSL Routeror you have a splitter installed on the phone line, the DSL light will not come on.Version 1.0 Page 53/54 October 2004
TELINDUS <strong>1134</strong>/<strong>1135</strong> <strong>Web</strong> Interface <strong>User</strong>’s <strong>Guide</strong>6. ADSL Router termsWhat is a firewall?A firewall is protection between the Internet and your local network. It acts similarly to the firewallin your car, protecting the interior of the car from the engine. Your car's firewall has very smallopening that allow desired connections from the engine into the cabin (gas pedal connection,etc), but if something happens to your engine, you are protected.The firewall in the ADSL Router is very similar. Only the desired connections that you allow arepassed through the firewall. These connections are normally originating from the local network;such as web browsing, checking your email, downloading a file, and playing a game. However, insome cases, you can allow incoming connections so that you can run programs like a web server.What is NAT?NAT stands for Network Address Translation. Another name for it is Connection Sharing. Whatdoes this mean? Your ISP provides you with a single network address for you to access theInternet through. However, you may have several machines on your local network that want toaccess the Internet at the same time. The ADSL Router provides NAT functionality that convertsyour local network addresses to the single network address provided by your ISP. It keeps trackof all these connections and makes sure that the correct information gets to the correct localmachine.Occasionally, there are certain programs that don't work well through NAT. Some games, andsome specialty applications have a bit of trouble. The ADSL Router contains special functionalityto handle the vast majority of these troublesome programs and games. NAT does causeproblems when you want to run a SERVER though. When running a server, please see the DMZsection below.What is a DMZ?DMZ really stands for Demilitarized Zone. It is a way of separating out part of your local networkso that is more open to the Internet. Suppose that you want to run a web-server, or a gameserver. Normal servers like these are blocked from working by the NAT functionality. The solutionis to "isolate" the single local computer into a DMZ. This makes the single computer look like it isdirectly on the Internet, and others can access this machine.Your machine isn't really directly connected to the Internet, and it really has an internal localnetwork address. When you provide the servers network address to others, you must provide theaddress of the ADSL Router. The ADSL Router "fakes" the connection to your machine.You should use the DMZ when you want to run a server that others will access from the Internet.Internal programs and servers (like print servers, etc) should NOT be connected to the DMZWhat is a Gateway?The Internet is so large that a single network cannot handle all of the traffic and still deliver areasonable level of service. To overcome this limitation, the network is broken down into smallersegments or subnets that can deliver good performance for the stations attached to that segment.This segmentation solves the problem of supporting a large number of stations, but introducesthe problem of getting traffic from one subnet to another.To accomplish this, devices called routers or gateways are placed between segments. If amachine wishes to contact another device on the same segment, it transmits to that stationdirectly using a simple discovery technique. If the target station does not exist on the samesegment as the source station, then the source actually has no idea how to get to the target.One of the configuration parameters transmitted to each network device is its default gateway.This address is configured by the network administrators and it informs each personal computeror other network device where to send data if the target station does not reside on the samesubnet as the source. If your machine can reach all stations on the same subnet (usually abuilding or a sector within a building), but cannot communicate outside of this area, it is usuallybecause of an incorrectly configured default gateway.Version 1.0 Page 54/54 October 2004