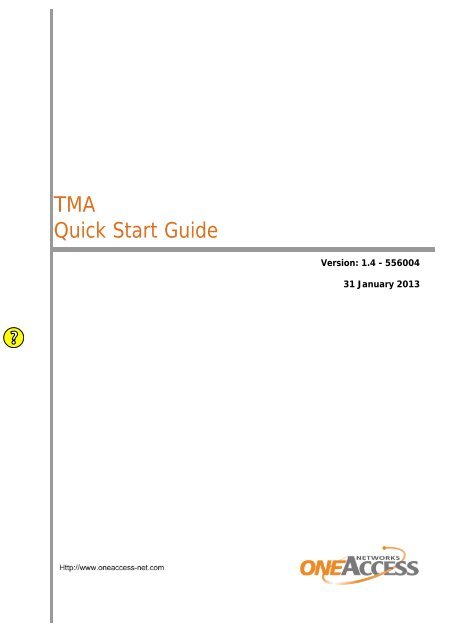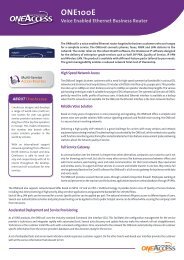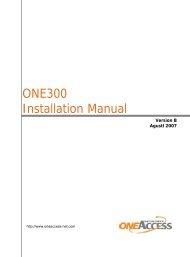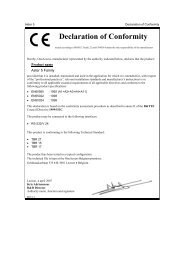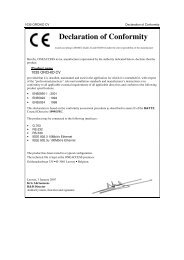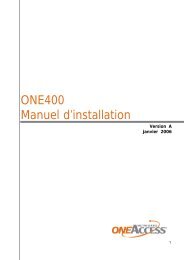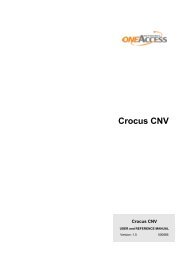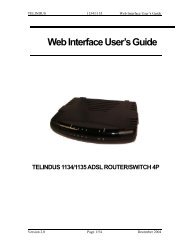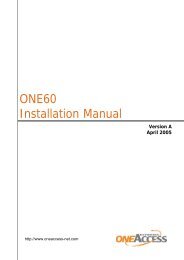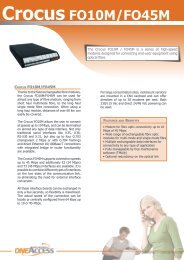1 TMA Quick Start Guide - OneAccess extranet
1 TMA Quick Start Guide - OneAccess extranet
1 TMA Quick Start Guide - OneAccess extranet
Create successful ePaper yourself
Turn your PDF publications into a flip-book with our unique Google optimized e-Paper software.
<strong>TMA</strong><strong>Quick</strong> <strong>Start</strong> <strong>Guide</strong>Version: 1.4 - 55600431 January 2013
<strong>TMA</strong> Chapter 1 2User manual<strong>TMA</strong> <strong>Quick</strong> <strong>Start</strong> <strong>Guide</strong>1 <strong>TMA</strong> <strong>Quick</strong> <strong>Start</strong> <strong>Guide</strong>This guide briefly highlights the Total Maintenance Application or <strong>TMA</strong>:• It introduces <strong>TMA</strong> and describes how to start a session on the TDRE device.• It introduces the terminology concerning the management of a TDRE device.• It explains:- how to add an object to the containment tree.- how to upgrade the device software.- how to import or export the configuration of the device.- how to do a full export of all device parameters via the GetAll function. This is important In caseof issues or problems in the network: a.CLI file can be created and sent to the CSO departmentfor a thorough analysis of the settings of the device;refer to 1.7 - Full export of device parameters via the GetAll function on page 44.- how to view and locally save files from the file system of the device.The following gives an overview of this chapter:• 1.1 - Connecting to a TDRE device with <strong>TMA</strong> on page 3• 1.2 - Introducing the management terminology on page 17• 1.3 - Configuring a TDRE device on page 27• 1.4 - Upgrading the device software on page 35• 1.5 - Showing and saving the current configuration on page 39• 1.6 - Exporting and importing device parameters on page 41• 1.7 - Full export of device parameters via the GetAll function on page 44• 1.8 - Using the file system of a device on page 45
<strong>TMA</strong> Chapter 1 4User manual<strong>TMA</strong> <strong>Quick</strong> <strong>Start</strong> <strong>Guide</strong>1.1.1 What is <strong>TMA</strong>?<strong>TMA</strong> is the acronym for Total Maintenance Application. <strong>TMA</strong> is a free Windows software package thatenables you to maintain the TDRE device, i.e. to access its configuration attributes and look at status,performance and alarm information using a user-friendly graphical user interface.<strong>TMA</strong> is an excellent tool for complete control of the <strong>OneAccess</strong> TDRE devices. When using <strong>TMA</strong> in combinationwith a network management system such as <strong>OneAccess</strong> Element Manager, complete networkscan be managed from one central site.Consult the <strong>TMA</strong> manual (PDF) to find out how to install <strong>TMA</strong> and to get acquainted with the user interface.• You will need a new version of the model file distribution if changes have been made to the attributesof the TDRE device. The most recent model files and <strong>TMA</strong> engine can always be downloaded fromthe <strong>OneAccess</strong> web site at http://<strong>extranet</strong>.oneaccess-net.com/en/downloadcentre.php.• UDP and TCP port 1728 must be open, otherwise the TDRE devices cannot be contacted by <strong>TMA</strong>.1.1.2 How to connect <strong>TMA</strong>?There are three ways to establish a connection between the computer running <strong>TMA</strong> and the TDREdevice:• through a serial connection, i.e. through the control connector of the TDRE device.Refer to 1.1.3 - Connecting with <strong>TMA</strong> through the control connector on page 5.• through an IP connection, i.e. through an IP connection of the TDRE device.Refer to 1.1.4 - Connecting with <strong>TMA</strong> over an IP network on page 8.• using the assign to MAC feature.Refer to 1.1.5 - Connecting with <strong>TMA</strong> using the assign to MAC feature on page 11.• via automatic detection.Refer to 1.1.6 - Connecting with <strong>TMA</strong> using automatic detection on page 14.The following table gives an overview of which method can be used for which type of TDRE device:Method Non IP device IP device with IPaddressIP device without IPaddress (MAC based)via serial connection x x xvia IPxvia Assign to MAC featurexvia automatic detection x x
5 <strong>TMA</strong> Chapter 1User manual<strong>TMA</strong> <strong>Quick</strong> <strong>Start</strong> <strong>Guide</strong>1.1.3 Connecting with <strong>TMA</strong> through the control connectorTo establish a connection between <strong>TMA</strong> and the TDRE device through the control connector, proceedas follows:StepAction1 Connect a serial port of your computer(e.g. COM1) through astraight DB9 male - female cableor DB9 - RJ45 cable with the controlconnector of the device.Following this table, the pin layout of the RJ45 and DB9 control connector is shown.2 <strong>Start</strong> <strong>TMA</strong>.3 In the <strong>TMA</strong> window, either …• select from the menu bar: Connect →Device…• or press the short-cut key: Ctrl+N• or click on the Connect to device button:The Connect… (to a device) window is displayedas in the following figure:4 In the Connect… (to a device) window, specify the following:• Select the option Serial and specify the COM port of your computer to which thedevice is connected. COM1 up to COM32 are supported.• If previously a user name and password have been configured in the device then alsofill in these fields.
<strong>TMA</strong> Chapter 1 6User manual<strong>TMA</strong> <strong>Quick</strong> <strong>Start</strong> <strong>Guide</strong>StepAction5 Click on the Next > button.The second Select device… window is displayed.Note that this second window is product dependant, so it will not always appear.6 In the Select device… window, proceed as follows…... for local Access:• select On device.... to connect to a remote device:• select After device.• refer to the <strong>TMA</strong> manual (PDF) itself, for adetailed explanation.7 Click on the Finish button.8 After clicking the Finish button, it is possible that <strong>TMA</strong> will update the model file on yourPC:• Each TDRE device has its own model file. This file contains the information that <strong>TMA</strong>needs to connect to the device and exchange information with the device.The model files have been installed separately from <strong>TMA</strong> itself.If you connect to a device with recent firmware, the model file on the device might bemore recent than the one installed on the pc running <strong>TMA</strong>.• In that case, the model file will have to be re-installed on the pc. This actually meansthat it will be uploaded from the device to the pc: <strong>TMA</strong> will ask to upload the modelfrom the connected device automatically; the following window will appear:• When clicking Yes, the model will be uploaded.When clicking No, a message will appear warning the user that a valid model file isneeded. If the model file on the pc is not up-to-date, <strong>TMA</strong> might not be able to connectto the device.9 After a couple of seconds, the attributes of the TDRE device appear in the <strong>TMA</strong> window.
7 <strong>TMA</strong> Chapter 1User manual<strong>TMA</strong> <strong>Quick</strong> <strong>Start</strong> <strong>Guide</strong>RJ45 control connector layoutData: RS232, 9600 bps, 8 data bits, no parity, 1 stop bit.The following table shows the connector layout of the RJ45 Console connector:Pin Abbreviation Signal DCE Figure1 RD Received data Out2 TD Transmitted data In3 GND Ground -4 NC Not connected -5 NC Not connected -6 Cable type -7 - - -8 - - -The following table shows the connector layout of the DB9 Console connector:Pin Signal DCE Figure1 not used - -2 Receive Data RxD output3 Transmit Data TxD input4 not used - -5 GND GND -6 not used - -7 not used - -8 not used - -9 not used - -
<strong>TMA</strong> Chapter 1 8User manual<strong>TMA</strong> <strong>Quick</strong> <strong>Start</strong> <strong>Guide</strong>1.1.4 Connecting with <strong>TMA</strong> over an IP networkTo establish a connection between <strong>TMA</strong> and the TDRE device over an IP network, proceed as follows:StepAction1 Connect the IP networkto …• the network port ofyour PC,• the LAN or Craft connectorof the TDREdevice.2 <strong>Start</strong> <strong>TMA</strong>.3 In the <strong>TMA</strong> window, either …• select from the menu bar: Connect → Device…• or press the short-cut key: Ctrl+N• or press on the Connect to device button:The Connect… (to a device) window is being displayedas in the following figure:
9 <strong>TMA</strong> Chapter 1User manual<strong>TMA</strong> <strong>Quick</strong> <strong>Start</strong> <strong>Guide</strong>StepAction4 In the Connect… (to a device) window, specify the following:• Select the option IP address and enter the IP address of the TDRE device.• If a user name and password have previously been configured in the TDRE devicethen also fill in these fields.Before you are able to establish a connection over an IP network, you have to configurean IP address and a default gateway (optional) in the TDRE device.You can do this by first connecting <strong>TMA</strong> to the TDRE device through the control connector,and then configuring an IP address and a default gateway.5 Click on the Next > button.The second Connect… window is displayed.Note that this second window is product dependant, so it will not always appear.6 In the Select device… window, proceed as follows…... for local Access:• select On device.... to connect to a remote device:• select After device.• refer to the <strong>TMA</strong> manual (PDF) itself, for adetailed explanation.7 Click on the Finish button.
<strong>TMA</strong> Chapter 1 10User manual<strong>TMA</strong> <strong>Quick</strong> <strong>Start</strong> <strong>Guide</strong>StepAction8 After clicking the Finish button, it is possible that <strong>TMA</strong> will update the model file on yourPC:• Each TDRE device has its own model file. This file contains the information that <strong>TMA</strong>needs to connect to the device and exchange information with the device.The model files have been installed separately from <strong>TMA</strong> itself.If you connect to a device with recent firmware, the model file on the device might bemore recent than the one installed on the pc running <strong>TMA</strong>.• In that case, the model file will have to be re-installed on the pc. This actually meansthat it will be uploaded from the device to the pc: <strong>TMA</strong> will ask to upload the modelfrom the connected device automatically; the following window will appear:• When clicking Yes, the model will be uploaded.When clicking No, a message will appear warning the user that a valid model file isneeded. If the model file on the pc is not up-to-date, <strong>TMA</strong> might not be able to connectto the device.9 After a couple of seconds, the attributes of the TDRE device appear in the <strong>TMA</strong> window.
11 <strong>TMA</strong> Chapter 1User manual<strong>TMA</strong> <strong>Quick</strong> <strong>Start</strong> <strong>Guide</strong>1.1.5 Connecting with <strong>TMA</strong> using the assign to MAC featureBy default, there is no IP address in the default/factory configuration of the TDRE device. This meansthat you temporarily have to provide the device with an IP address yourself by using the assign to MACfeature in the <strong>TMA</strong> application.By using this method, you will assign a temporary IP address to the default bridge group because bydefault, all interfaces are in bridging mode and linked to this default bridge group.Proceed as follows:StepAction1 Connect the IP networkto …• the network port ofyour PC,•the LAN or Craft connectorof the TDREdevice.2 <strong>Start</strong> <strong>TMA</strong>.3 In the <strong>TMA</strong> window, either …• select from the menu bar: Connect →Device…• or press the short-cut key: Ctrl+N• or press on the Connect to device button:The Connect… (to a device) window isbeing displayed as in the following figure:
<strong>TMA</strong> Chapter 1 12User manual<strong>TMA</strong> <strong>Quick</strong> <strong>Start</strong> <strong>Guide</strong>StepAction4 In the Connect… (to a device) window, specify the following:• Select the option IP address and enter the temporary IP address you want to give tothe device.• Below that, enter the MAC address of the device itself. This address can be found onthe sticker on the device.• Below the MAC address, also enter the subnet mask for the temporary IP address.• If a user name and password have previously been configured in the TDRE devicethen also fill in these fields.Remarks• Note that this is a temporary IP address (this means that if you boot the device, it willbe lost). A definite IP address still has to be configured on the device.• The IP address given here must be in the same subnet as the PC.5 Click on the Next > button.The second Connect… window is displayed.By clicking next, <strong>TMA</strong> will try to discover (ARP) this MAC address in the network. Whendiscovered, <strong>TMA</strong> will provision the specified IP address to the IP stack of the bridgeGroup.This IP address can now be used for configuring and maintaining the device.Note that this second window is product dependant, so it will not always appear.6 In the Select device… window, proceed as follows…... for local Access:• select On device.... to connect to a remote device:• select After device.• refer to the <strong>TMA</strong> manual (PDF) itself, for adetailed explanation.7 Click on the Finish button.
13 <strong>TMA</strong> Chapter 1User manual<strong>TMA</strong> <strong>Quick</strong> <strong>Start</strong> <strong>Guide</strong>StepAction8 After clicking the Finish button, it is possible that <strong>TMA</strong> will update the model file on yourPC:• Each TDRE device has its own model file. This file contains the information that <strong>TMA</strong>needs to connect to the device and exchange information with the device.The model files have been installed separately from <strong>TMA</strong> itself.If you connect to a device with recent firmware, the model file on the device might bemore recent than the one installed on the pc running <strong>TMA</strong>.• In that case, the model file will have to be re-installed on the pc. This actually meansthat it will be uploaded from the device to the pc: <strong>TMA</strong> will ask to upload the modelfrom the connected device automatically; the following window will appear:• When clicking Yes, the model will be uploaded.When clicking No, a message will appear warning the user that a valid model file isneeded. If the model file on the pc is not up-to-date, <strong>TMA</strong> might not be able to connectto the device.9 After a couple of seconds, the attributes of the TDRE device appear in the <strong>TMA</strong> window.
<strong>TMA</strong> Chapter 1 14User manual<strong>TMA</strong> <strong>Quick</strong> <strong>Start</strong> <strong>Guide</strong>1.1.6 Connecting with <strong>TMA</strong> using automatic detectionTo establish a connection between <strong>TMA</strong> and the TDRE device via the autoDiscover function, proceedas follows:StepAction1 Connect the IP networkto …• the network port ofyour PC,• the LAN or Craft connectorof the TDREdevice.2 <strong>Start</strong> <strong>TMA</strong>.3Click the Auto-Discovery button: .This activates the autoDiscover function, which is able to discover CMS2 devices on thelocal Layer2 Ethernet network.
15 <strong>TMA</strong> Chapter 1User manual<strong>TMA</strong> <strong>Quick</strong> <strong>Start</strong> <strong>Guide</strong>StepAction4 • After clicking this button, <strong>TMA</strong> starts looking for CMS2 devices, and builds up a list ofdetected devices which is shown in the AutoDetect window. The following figure is anexample of such a window:• It is possible to connect to one of the devices in the window by selecting it, and clickingConnect.Then, another window will appear in which a username and password have to be filledin to access the selected device.• If there is a device in the network that does not have an IP address, it will also beshown in the list.To access that device, select it, and click the Connect button. Then, the user will beasked which IP address he wants to assign to that device.Remarks• Note that this IP address is assigned temporarily; it is not saved in the configurationof the device, and only used for the initial connection (this means that if you boot thedevice, it will be lost). A definite IP address still has to be configured on the device.• The IP address given here must be in the same subnet as the PC.
<strong>TMA</strong> Chapter 1 16User manual<strong>TMA</strong> <strong>Quick</strong> <strong>Start</strong> <strong>Guide</strong>1.1.7 When <strong>TMA</strong> loses connection with the device• When you are connected to a device via the control connector or via IP, the <strong>TMA</strong> Comms Handler(running in the background) will poll the device on regular intervals to check the reachability.• If <strong>TMA</strong> for some reason loses connection with the device that the user is configuring, the polling willfail. At this point:- the current <strong>TMA</strong> screen will be locked, so it is no longer possible to make changes in <strong>TMA</strong>.- an automatic pop-up window will appear asking the user what to do next:• Three options are presented to the user:- Reconnect. This means that all non-saved changes are discarded (the connection is gone anyway)and a reconnection process is started.- Disconnect. This means that all non-saved changes are discarded and a disconnect message issent to the <strong>TMA</strong> Comms Handler.- Work Offline. This option is only for advanced users.This means that the user continues to work in offline mode, which means that the user can stillcontinue working in <strong>TMA</strong> while the connection with the device is no longer active.
17 <strong>TMA</strong> Chapter 1User manual<strong>TMA</strong> <strong>Quick</strong> <strong>Start</strong> <strong>Guide</strong>1.2 Introducing the management terminologyThis section briefly introduces the terminology concerning the management of a TDRE device. Itexplains terms such as containment tree, group, object, attribute, value and action.It also gives a short description of the buttons in the toolbar, and the buttons that can be used to edittables.The following gives an overview of this section:• 1.2.1 - Graphical representation of the containment tree on page 18• 1.2.2 - Containment tree terminology on page 19• 1.2.3 - Toolbar on page 21• 1.2.4 - Symbols on page 25• 1.2.5 - Numeric separators on page 26
<strong>TMA</strong> Chapter 1 18User manual<strong>TMA</strong> <strong>Quick</strong> <strong>Start</strong> <strong>Guide</strong>1.2.1 Graphical representation of the containment treeThe most comprehensible graphical representation of the containment tree is given in <strong>TMA</strong>. The followingfigure depicts the <strong>TMA</strong> window displaying a containment tree:Refer to 1.2.2 - Containment tree terminology on page 19 for an explanation of the terms associated withthe containment tree.
19 <strong>TMA</strong> Chapter 1User manual<strong>TMA</strong> <strong>Quick</strong> <strong>Start</strong> <strong>Guide</strong>1.2.2 Containment tree terminologyRefer to 1.2.1 - Graphical representation of the containment tree on page 18 for a figure of a containmenttree.The following table explains the terminology associated with the containment tree:Termcontainment treeobjectparent and childobjectindex nameattributevalueDescriptionThe containment tree represents the hierarchical structure of the TDRE device. Itis composed of a number of objects that are ordered in a tree. This tree resemblesa Windows directory structure:• it is also a levelled structure, with nodes which can be expanded or reduced.• the containment tree objects can be compared with file folders.• the objects contain attributes like file folders contain files.An object represents a physical interface, an application or a combination of both.Each object has its own set of attributes.The top level of the containment tree is referred to as root object.Some objects are not present in the containment tree by default. If you want to usethe features associated with such an object, then you have to add the object first.You always add an object under another object. The object you add is called thechild object. The object under which you add this child object is called the parentobject.Objects which you can add are also often referred to as user-instantiatable objects.Refer to 1.3.4 - How to add an object to the containment tree? on page 32 for anexplanation of how to add objects to the containment tree.Of some objects more than one object is present in the containment tree. The differentobjects are distinguished from one another by adding an index. E.g. linePair[1]and linePair[2], where 1 and 2 are the indexes. Also child objects are given an index(by the user when adding the object).An index name is also often referred to as index, instance value or instance name.An attribute is a parameter related to a certain object. It has a certain default value,which can be changed by the user.To set one or more attributes (back) to their default value, proceed as follows:- Select the attribute(s).- Click the right mouse button, and select Set To Default, or ...- Press F12 on the keyboard.An attribute has a certain value which is …• changeable in case of a configuration attribute (provided you have writeaccess).• read only in case of a status, performance and alarm attribute.
<strong>TMA</strong> Chapter 1 20User manual<strong>TMA</strong> <strong>Quick</strong> <strong>Start</strong> <strong>Guide</strong>Termstructured valueDescriptionSome attribute values contain underlying values: a structured value. These valuesare displayed in the structured value window. If an attribute contains structured values,then a bit string, or is displayed after the attribute:• a bit string is a series of bits. The value of each of these bits can be 0 or 1, onor off, enabled or disabled.• a table contains columns and rows. Each column contains an attribute (which,on its turn, can have a structured value). Each row is an entry in the table.• a structure contains columns but only one row. A structure could be comparedto an attribute which contains several “sub-attributes”.A structured value is also often referred to as bit string, table, structure or complexvalue.elementgroupactionmessage barAn element is an attribute within a structured value. In other words, they could beconsidered as “sub-attributes”.Groups assemble a set of attributes related by functionality. There are four groupsin <strong>TMA</strong>, which correspond with the four tabs in the attribute window:• Configuration. Here, all attributes can be found to actually configure the device.• Status. Here, all attributes can be found that provide status information aboutthe device, whether interfaces are up or down, whether certain features havebeen enabled or not, etc...• Performance. Here, all kinds of performance counters can be found. They provideperformance information about the device and its interfaces.• Alarms. Here, the alarm information can be found. In case of issues or problems,a device will or can generate alarms. In the Alarms group, detailed informationcan be found about which alarms have been activated, on which level.A group in combination with an object may have actions assigned to them. Theseactions are displayed in the action window.The message bar at the bottom of the <strong>TMA</strong> window displays certain messageswhile the device is in operation, for instance when <strong>TMA</strong> is connecting to the device,when importing or exporting the configuration, ...When the following error message appears, error no response, it means that theconnection to the device was lost. Click the reconnect to current device button inthe toolbar:Note that it is also possible to reconnect to the current device by:• pressing [CTRL + R] on the keyboard.• clicking Connect on the menu bar, and then selecting Reconnect.The notification The connection to the network was lost. Please reconnectthat appears when changing the encapsulation of a TDRE device, is normalbehaviour.
21 <strong>TMA</strong> Chapter 1User manual<strong>TMA</strong> <strong>Quick</strong> <strong>Start</strong> <strong>Guide</strong>1.2.3 ToolbarButtonsThe following figure gives a short description of the buttons on the toolbar:Buttons marked with (*) are explained in more detail next.
<strong>TMA</strong> Chapter 1 22User manual<strong>TMA</strong> <strong>Quick</strong> <strong>Start</strong> <strong>Guide</strong>Auto-discovery buttonRefer to 1.1.6 - Connecting with <strong>TMA</strong> using automatic detection on page 14 for a detailed explanation ofthis button.Send all attributes to device buttonThis button matches with the Activate Configuration action.If you click this button, the editable non-active configuration becomes the active configuration. Whenclicking the arrow pointing down, on the right of the button, three choices can be made:ChoiceDescriptionnormal • This is the default mode.• This means that the new configuration is activated, but there is a fallback mechanism:- the new configuration will only be saved if the device runs stable for 2 minutes.So in these 2 minutes the new non-saved configuration is activated butit is still in “testing/approval” phase, it is not yet marked as an “approvedsaved” configuration.- If the device crashes 2 times within the 2 minutes after activating the newconfiguration, the device will automatically fall back to the saved configuration;this is the configuration that was already fully approved and stored.Note that, upon each crash, the 2 minutes counter is reset.- If the power of the device is removed 3 times within the next 2 minutes afteractivating the new configuration, the device will lose this new non-savedconfiguration and return to the saved configuration.• When executing a Cold Boot, the fallback mechanism is not triggered, so thedevice will never lose the non-saved configuration even though the devicereboots.immediateThis means that the configuration is immediately activated and saved to the startupconfiguration at the same time, and that no fallback is possible.
23 <strong>TMA</strong> Chapter 1User manual<strong>TMA</strong> <strong>Quick</strong> <strong>Start</strong> <strong>Guide</strong>ChoiceDescriptionwaitUserAck • In this mode, the device will first wait during the time specified in the action, foran acknowledgement (ack) from the user to save the configuration; this timemust be set as soon as this mode is selected.• If the acknowledgement from the user does not come within the specified timeperiod, the saved configuration (also referred to as previous) replaces theactive configuration.• In this mode, the fallback mechanism as described above for the normal mode,is also functioning.The user can acknowledge in three ways:• The first possibility is to use the action Accept Configuration. In this case, the normalaction is activated and the device must run stable for two minutes, or elsethe previous configuration is reactivated.• The second possibility is to use the action Activate configuration with option immediate.In this case, the configuration is accepted, and no fallback is possible.• The third possibility is to use the Accept Configuration button described next.
<strong>TMA</strong> Chapter 1 24User manual<strong>TMA</strong> <strong>Quick</strong> <strong>Start</strong> <strong>Guide</strong>Accept configuration buttonThis button matches with the Accept Configuration action.This action must be executed when the Activate Configuration action, described above, is run with the optionwaitUserAck. Clicking this button will activate the configuration.After running this action, the device must run stable for two minutes, or else the previous configurationis reactivated.Retrieve current attributes from device buttonIf you click this button, the attributes currently displayed in the <strong>TMA</strong> window are retrieved from the device,i.e. only the attributes of the selected group/object are updated. This can be very important for Web <strong>TMA</strong>as you cannot use the keyboard shortcut F5 in your web browser.GetAll buttonWhen clicking this button, a .CLI file is created and saved locally (the filename can be chosen by theuser).In this file, beside the configuration, status, performance and alarm attributes, also in-depth debugginginformation is saved. This information is not visible in the <strong>TMA</strong> window, but provides additional informationabout the condition and settings of the device.In case of issues or problems in the network, this file can be sent to the CSO department for a thoroughanalysis of the settings of the device.It provides the CSO department with:• the type of the device the customer is using (version/hardware type)• software version used• how the device is currently behaving in its environment.Also refer to 1.7 - Full export of device parameters via the GetAll function on page 44.Show current configuration buttonWhen clicking this button, the current configuration of the device can be saved in .CLI format. Also referto 1.5 - Showing and saving the current configuration on page 39.
25 <strong>TMA</strong> Chapter 1User manual<strong>TMA</strong> <strong>Quick</strong> <strong>Start</strong> <strong>Guide</strong>1.2.4 SymbolsAs can be seen in 1.2.1 - Graphical representation of the containment tree on page 18, attributes, values,actions and structured values, are preceded by a coloured symbol; in this figure, a blue triangle.This symbol is an indication of the status of those different elements. It can have four possible shapes:a blue triangle, a blue exclamation mark, a red triangle and an orange triangle.These symbols mean the following:SymbolBlue triangleExplanationThis means that the element can be modified by the user.Blue exclamation markThis means that the element has been modified by the user, but not yet activated.As soon as all attributes have been sent to the device, the blue exclamationmark changes back to a blue triangle.To send and activate the new configuration, press the Send all attributes todevice button: .Red triangleThis means that the element is read-only, and cannot be modified by theuser.Orange triangleThis means that <strong>TMA</strong> is communicating with the device; information is beingsent to, or retrieved from, the device.This is illustrated in the following example:
<strong>TMA</strong> Chapter 1 26User manual<strong>TMA</strong> <strong>Quick</strong> <strong>Start</strong> <strong>Guide</strong>1.2.5 Numeric separatorsTo improve readability for (large) numbers, <strong>TMA</strong> inserts numeric separators by default.The symbols that are actually used as separators, a Digit Grouping Symbol and Decimal Symbol, aretaken over from the PC settings, as set in Regional and Language Options.This feature can be switched on or off as follows:StepAction1 Click Tools on the menu bar, and then select Options... This brings up the <strong>TMA</strong> - optionswindow.Note that the <strong>TMA</strong> - options window can also be activated by pressing [CTRL + O] on thekeyboard.2 By default, in the Display tab, the Use systemsettings box under Numeric separators isticked:When the box is ticked, the numeric separators are inserted in the numbers, in betweenthe thousands, and as comma in case of decimal numbers; which improves readability.This is illustrated in the following example:• When the box is ticked, a number is displayed as follows:• When the box is not ticked, a number is displayed as follows:
27 <strong>TMA</strong> Chapter 1User manual<strong>TMA</strong> <strong>Quick</strong> <strong>Start</strong> <strong>Guide</strong>1.3 Configuring a TDRE deviceThis section explains:• how to handle the different types of configuration attributes, and their values.• how to add an object to the containment tree• how to refer to an object• how to activate the configurationThe following gives an overview of this section:• 1.3.1 - Configuration attributes and their values on page 28• 1.3.2 - Editing tables on page 29• 1.3.3 - Selecting a choice on page 30• 1.3.4 - How to add an object to the containment tree? on page 32• 1.3.5 - Referring to an added object on page 33• 1.3.6 - Activating the configuration on page 33• 1.3.7 - Retrieving information from the device on page 34
<strong>TMA</strong> Chapter 1 28User manual<strong>TMA</strong> <strong>Quick</strong> <strong>Start</strong> <strong>Guide</strong>1.3.1 Configuration attributes and their valuesThe following table gives an overview of different types of configuration attributes, and how their valuecan be changed:Attribute typeDirectly editableDrop-down boxDescriptionThis means that the value can be editedimmediately. When you click on it, a cursorappears and you can enter your value.This means that the value can be selectedfrom a drop-down box. In this example,any of the three values can be selected.Bit stringThis means that the values of an attribute can be changed by enabling or disablinga series of bits.When clicking on the attribute, the values of the bits appear at the bottom of the<strong>TMA</strong> window, in the structured value window.The values of the bits can be changed by clicking on the Value field.StructureThe string indicates that there are underlying values. These underlying valuesare visible in the structured value window. They are located next to each other,i.e. in one row.TableThe string indicates that there are underlying values. These underlying valuesare visible in the structured value window. They are placed in rows and columns;the next section explains how rows can be added by the user.
29 <strong>TMA</strong> Chapter 1User manual<strong>TMA</strong> <strong>Quick</strong> <strong>Start</strong> <strong>Guide</strong>1.3.2 Editing tablesSome configuration attributes have a table as structured value. In this table, rows can be added ordeleted. For the location of the buttons in the <strong>TMA</strong> window, refer to 1.2.1 - Graphical representation ofthe containment tree on page 18, they are indicated there as table-row-editing buttons.The buttons are:Button Name FunctionInsert row before • To add a row if the table is still empty, just press the Insertrow before button.• To insert a row before an existing row, select the entire rowby clicking on the blue triangle in front of it, and press theInsert row before button.Insert row after • To add a row if the table is still empty, just press the Insertrow after button.• To insert a row after an existing row, select the entire rowby clicking on the blue triangle in front of it, and press theInsert row after button.Delete rowTo delete a row, select the entire row by clicking on the blue trianglein front of it, and press the Delete row button.
<strong>TMA</strong> Chapter 1 30User manual<strong>TMA</strong> <strong>Quick</strong> <strong>Start</strong> <strong>Guide</strong>1.3.3 Selecting a choiceA choice value is a value which has two or more possible value types. In other words, you first have tomake a pre-selection which determines the value type (e.g. direct editable, drop-down box, bit string,structured value, etc.) and then you can edit the value itself.Changing between the value types, can be done by clicking the right mouse button, and selecting SetTo This Choice Type.This is illustrated in the following example:• The lanInterface1 object contains a ports attribute, which is a table with 4 rows. The table contains anadapter element:• By clicking on the little arrow in the right corner of the adapter title field, both choices appear in twocolumns.• The adapter element can either be set to autoNegotiate or fixed, in each of the four rows of the table. Foreach row, do this by clicking the right mouse button on the field of the autoNegotiate or fixed column, andselecting Set To This Choice Type:• Once this choice has been made, the autoNegotiate or fixed elements themselves can be configured:the autoNegotiate element is a structure which has its own elements to configure; the fixed element is adrop-down box with 4 possible choices.
31 <strong>TMA</strong> Chapter 1User manual<strong>TMA</strong> <strong>Quick</strong> <strong>Start</strong> <strong>Guide</strong>• In the figure below, the adapter element of the first row of the ports table, is set to a fixed value of 100Mb/fullDuplex:
<strong>TMA</strong> Chapter 1 32User manual<strong>TMA</strong> <strong>Quick</strong> <strong>Start</strong> <strong>Guide</strong>1.3.4 How to add an object to the containment tree?The section shows you how to add an object to the containment tree. The following section, 1.3.5 - Referringto an added object on page 33, shows you how you can “refer” to this added object somewhere elsein the containment tree.Adding an object in <strong>TMA</strong>StepAction1 Right click on the parent object, e.g. ip.A pop-up menu appears.2 In the pop-up menu, select Add Child… and select the child object you want to add,vrfRouter...A pop-up window appears.3 In the pop-up window, type the index name (i.e. the instance value) for the child object(e.g. vrf01) and click on OK.The new child object is created, vrfRouter[vrf01].All this is shown in the figure below.Other examples of user-instantiatable objects are:• ip/router/ospf => area[name]• ip/router => routingFilter[name]• bridge => vpnBridgeGroup[name]• bridge => accessList[name]• profiles/policy/priority => priorityPolicy[name]• profiles/policy/traffic => trafficPolicy[name]
33 <strong>TMA</strong> Chapter 1User manual<strong>TMA</strong> <strong>Quick</strong> <strong>Start</strong> <strong>Guide</strong>1.3.5 Referring to an added objectWhat is referring to an added object?If at a certain place in the containment tree you want to apply the function associated with an object youadded, then you have to refer to this object.How to refer to an added object?Some attributes allow you to enter the index name (i.e. the instance value you assigned to the object) ofan added object. By doing so, the function associated with this object is applied there.ExampleSuppose you create a vrfRouter object with the index name vrf01. The containment tree then looks as follows:Now, if you want to assign LAN interface 1 to the VRF Router, enter the index name of the VRF Routerin the ip/vrfRouter element of LAN interface 1. This is illustrated in the following figure:1.3.6 Activating the configurationWhen the configuration of a device has been changed, these changes have to be sent to the device.Do this by pressing the Send all attributes to device button: .This sends the new configuration to the device, and subsequently activates it.
<strong>TMA</strong> Chapter 1 34User manual<strong>TMA</strong> <strong>Quick</strong> <strong>Start</strong> <strong>Guide</strong>1.3.7 Retrieving information from the deviceTo retrieve all the attribute values of the currently selected object of the device, use one of the followingpossibilities:• Press F5 on the keyboard.• Click Edit on the menu bar, and then select Retrieve.• Click the right mouse button on the object in the containment tree, and click Retrieve.To retrieve the table which is currently shown in the structured value window, select one field of the tableand use one of the following possibilities:• Press F6 on the keyboard.• Click Edit on the menu bar, and then select Retrieve Current Table.• Click the right mouse button on the selected field of the table, and click Retrieve Current Table.Only this table will be refreshed, not any other table that might exist under the currently selected object.
35 <strong>TMA</strong> Chapter 1User manual<strong>TMA</strong> <strong>Quick</strong> <strong>Start</strong> <strong>Guide</strong>1.4 Upgrading the device softwareEach TDRE device has a flash memory containing firmware. This firmware gives the devices their features,and evolves continuously as new features are added or changed.This section explains how to download new firmware to a TDRE device.The explanation here assumes that a connection between the computer running <strong>TMA</strong> and the TDREdevice is already present. Section 1.1 - Connecting to a TDRE device with <strong>TMA</strong> on page 3 explains howto connect to a device.The device software can be upgraded in two ways:• by using the Tools => Upgrade command; in this way, the upgrade happens, to a large extent, automatically.• by using the Tools => Download (Put) command; this method requires more manual input from the user.Both methods are described in the following sections:• 1.4.1 - Using the Upgrade command on page 36• 1.4.2 - Using the Download (Put) command on page 37
<strong>TMA</strong> Chapter 1 36User manual<strong>TMA</strong> <strong>Quick</strong> <strong>Start</strong> <strong>Guide</strong>1.4.1 Using the Upgrade commandTo upgrade the firmware, proceed as follows:StepAction1 Click Tools on the menu bar, and then select Upgrade.2 In the window that appears, go to the location where the firmware file is saved.3 Select the firmware file, and click Open.A window appears which shows the download progress.4 After the firmware has been downloaded, a Cold Boot of the device is required in order toactivate the downloaded firmware.Do this by right-clicking the Cold Boot action (located in the Actions window of the configurationattributes of the root object) and selecting Execute.5 To verify if the firmware download was successful, check the following status attributesof the root object of the device:• flash1Version. This attribute displays the code and version of the application softwarestored as CONTROL1.• flash2Version. This attribute displays the code and version of the application softwarestored as CONTROL2.• activeFlash. This attribute shows which flash memory bank is currently in use.The following figure shows an example of these attributes:
37 <strong>TMA</strong> Chapter 1User manual<strong>TMA</strong> <strong>Quick</strong> <strong>Start</strong> <strong>Guide</strong>1.4.2 Using the Download (Put) commandTo upgrade the firmware, proceed as follows:StepAction1 Click Tools on the menu bar, and then select Download (Put)... This brings up the <strong>TMA</strong>- download window.Note that the <strong>TMA</strong> - download window can also be activated by pressing [CTRL + W] onthe keyboard.2 In the <strong>TMA</strong> - Download window, the Files tab is automaticallyselected; press the Add ... button.The Select filename window appears.3 In the Select filename window:1. Select a firmware file you want to download.2. In the Remote file field, type CONTROL todownload the firmware into the non-activeflash bank.3. Press the Open button.Note that:• you can only download firmware into a non-active flash memory bank.The activeFlash status attribute of the root object shows which flash memory bank iscurrently in use.• it is important, when typing CONTROL, to use capital letters; do not use small letters.
<strong>TMA</strong> Chapter 1 38User manual<strong>TMA</strong> <strong>Quick</strong> <strong>Start</strong> <strong>Guide</strong>StepAction4 When the <strong>TMA</strong> - Download window reappears, pressthe OK button.A window appears which shows the downloadprogress.RemarkAs can be seen in the <strong>TMA</strong> - Download window here, the path of the firmware file isshown, followed by @CONTROL. This is added automatically.Always make sure that this is the case before clicking OK.If @CONTROL has not been added, it is a sign that something is not right.5 After the firmware has been downloaded, a Cold Boot of the device is required in order toactivate the downloaded firmware.Do this by right-clicking the Cold Boot action (located in the Actions window of the configurationattributes of the root object) and selecting Execute.6 To verify if the firmware download was successful, check the following status attributesof the root object of the device:• flash1Version. This attribute displays the code and version of the application softwarestored as CONTROL1.• flash2Version. This attribute displays the code and version of the application softwarestored as CONTROL2.• activeFlash. This attribute shows which flash memory bank is currently in use.The following figure shows an example of these attributes:
39 <strong>TMA</strong> Chapter 1User manual<strong>TMA</strong> <strong>Quick</strong> <strong>Start</strong> <strong>Guide</strong>1.5 Showing and saving the current configurationThis section explains how the current configuration of a device can be viewed, and also saved in .CLIformat.Selecting a viewerThe user can set how the current configuration is viewed, either with <strong>TMA</strong> ‘s internal editor, or by usingthe editor configured on the pc. Proceed as follows:StepAction1 Click Tools on the menu bar, and then select Options... This brings up the <strong>TMA</strong> - optionswindow.Note that the <strong>TMA</strong> - options window can also be activated by pressing [CTRL + O] on thekeyboard.2 In the Misc tab, the choice can be made between Use <strong>TMA</strong> ‘s internal editor and Use thesystem configured editor:By default, <strong>TMA</strong> ‘s internal editor is selected.
<strong>TMA</strong> Chapter 1 40User manual<strong>TMA</strong> <strong>Quick</strong> <strong>Start</strong> <strong>Guide</strong>Showing the current configurationIn the toolbar, a Show current configuration button is present: .Clicking this button brings up the config.cli window:This window shows the current configuration of the device, in this case with <strong>TMA</strong> ‘s internal editor.Saving the current configurationWhen using <strong>TMA</strong> ‘s internal editor to view the configuration, there is a Save As... button at the bottom ofthe window.Clicking this button brings up another window, in which a location can be chosen to save the config.clifile.Note that config.cli is the default file name, any other name can be given to the file at the moment ofsaving.
41 <strong>TMA</strong> Chapter 1User manual<strong>TMA</strong> <strong>Quick</strong> <strong>Start</strong> <strong>Guide</strong>1.6 Exporting and importing device parametersThis section explains how the configuration, status, performance or alarm parameters of a device canbe exported in different file types, and how a configuration file can be imported.1.6.1 Exporting the parameters of a deviceIn the toolbar, an Export data to file button is present:When clicking this button, configuration, status, performance or alarm information can be exported to afile. It brings up the Export configuration parameters window:The window above shows the Export configuration parameters window.When exporting status, performance and alarms parameters, the procedure is identical to what isdescribed here in this paragraph for the Export configuration parameters window. The title at the top ofthe window will say Export status parameters, Export performance parameters or Export alarm parametersrespectively.Note that the Export configuration parameters window can also be activated by:• pressing [CTRL + E] on the keyboard.• clicking Tools on the menu bar, and then selecting Export.
<strong>TMA</strong> Chapter 1 42User manual<strong>TMA</strong> <strong>Quick</strong> <strong>Start</strong> <strong>Guide</strong>File typeData can be exported in 4 different formats:File type can be used to export Description.CMS.CLI.TXTconfiguration attributesconfiguration, status,performance, alarmattributesWhen exporting to a .CMS or .CLI file, this export file can beused to import the configuration in the same device again at alater stage, or in another device. So this allows you to distributeconfiguration files amongst several devices.Some advantages of using a .CLI file are:• you can still edit the file using the CLI syntax.• you can use the file when running CLI on the devices themselves(through a terminal or Telnet session).• you can use the file when running <strong>TMA</strong> CLI on your pc.Configuration, status performance and alarm attributes can beexported to a plain text file. This is particularly interesting fordocumentation purposes..CSV performance attributes Performance attributes can be exported to a text file. This isparticularly interesting for documentation purposes. The CSVfile is a comma separated value file and can easily be importedin a spreadsheet or database for further processing.Other export optionsBeside the file type, other export options are the following, they can be selected at the bottom of theExport configuration parameters window:OptionAppendFull configurationSelected attributesDescriptionTick this box if you want to add the data you are about to export to an existingexport file. The new export data is inserted at the end of the file.This selection is only available when you export the configuration attributes.When exporting to a ...• .TXT file, tick this box if you want to export all the configuration attributesinstead of only the configuration attributes of the currently selectedobject.• .CMS or .CLI file, things are a bit different than for a TXT file. In this case,a load default configuration action is inserted at the beginning of the file.Then, only those attributes which have a different value than the defaultvalue are stored in the file. This results in a compact file.Tick this selection if you only want to export the attributes you selected inthe attribute window.All attributes of ... Select this option to export the configuration attributes of one object in the<strong>TMA</strong> tree only.Recurs submodules Tick this selection if you want to export the attributes of the currentlyselected object and the attributes of the underlying objects.
43 <strong>TMA</strong> Chapter 1User manual<strong>TMA</strong> <strong>Quick</strong> <strong>Start</strong> <strong>Guide</strong>1.6.2 Importing a configuration fileIn the toolbar, an Import data from file button is present:When clicking this button, a configuration file can be imported; it brings up the Import configuration window:Either a .CLI file or a .CMS file can be imported.Note that the Import configuration window can also be activated by:• pressing [CTRL + I] on the keyboard.• clicking Tools on the menu bar, and then selecting Import.The import of a .CLI or .CMS file is only supported for .CLI or .CMS files that were exported before with<strong>TMA</strong>.
<strong>TMA</strong> Chapter 1 44User manual<strong>TMA</strong> <strong>Quick</strong> <strong>Start</strong> <strong>Guide</strong>1.7 Full export of device parameters via the GetAll functionThis section explains how to do a full export of all device parameters via the GetAll function.This is important in case of issues or problems in the network: a.CLI file can be created and sent to theCSO department for a thorough analysis of the settings of the device.GetAll buttonIn the toolbar, a GetAll button is present: . When clicking this button, a .CLI file is created and savedlocally (the filename can be chosen by the user).With this button, a full export of all device parameters is done:• full configuration group• full status group• full performance group• full alarm groupBeside the configuration, status, performance and alarm attributes, also in-depth debugging informationis saved. This information is not visible in the <strong>TMA</strong> window, but provides additional information about thecondition and settings of the device:• current SNMP information from all objects• current debug information from all objects• <strong>Start</strong>upLogFile; this provides info from the last boot sequences with possible crash info.In case of issuesIn case of issues or problems in the network, this file can be sent to the CSO department for a thoroughanalysis of the settings of the device.It provides the CSO department with:• the type of the device the customer is using (version/hardware type)• software version used• how the device is currently behaving in its environment.Other ways to activate the GetAll functionThe GetAll function can also be activated by:• pressing [CTRL + G] on the keyboard.• clicking Tools on the menu bar, and then selecting GetAll...
45 <strong>TMA</strong> Chapter 1User manual<strong>TMA</strong> <strong>Quick</strong> <strong>Start</strong> <strong>Guide</strong>1.8 Using the file system of a deviceThis section explains how files that are stored on the file system of a device, can be viewed, savedlocally, or deleted.Part of the flash memory of a TDRE device is organised as a file system, in which a number of files arestored. The fileList attribute shows all the files that are present on the file system.File systemTo view the files that are stored on the file system of a device, refer to the fileList attribute under the file-System object.The following figure shows the location of the fileList attribute, and the files that are stored on the file system:
<strong>TMA</strong> Chapter 1 46User manual<strong>TMA</strong> <strong>Quick</strong> <strong>Start</strong> <strong>Guide</strong>Opening, saving or deleting a fileBy right-clicking one of the files, a window appears in which File can be selected; this gives threechoices:These are:• Open. Select this option to open the selected file.If the file has been opened with <strong>TMA</strong> ‘s internal editor, there is also the possibility to save the file byclicking the Save As button at the bottom of the window in which the file opened.The file can be closed again by clicking the Close button at the bottom of the window.• Save As. Select this option to save the selected file immediately, without it being opened first.• Delete. Select this option to delete the file from the file system of the device.The user can set how the file is opened, either with <strong>TMA</strong> ‘s internal editor, or by using the editor configuredon the pc; refer to Selecting a viewer on page 39, this section explains how to select either one ofthem.