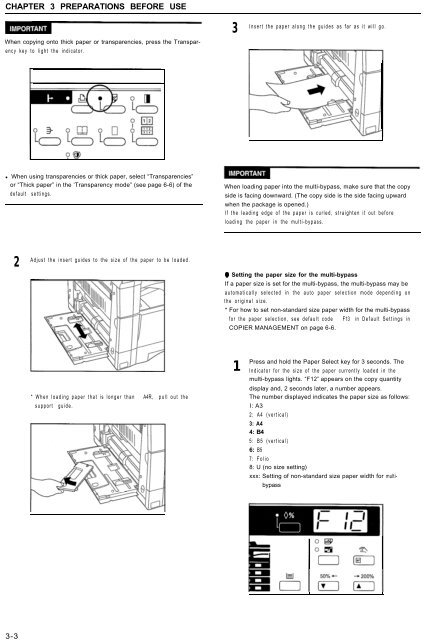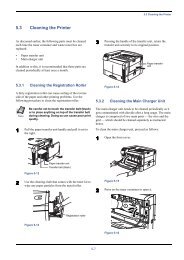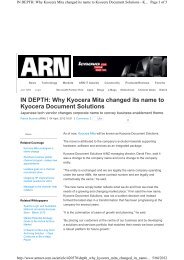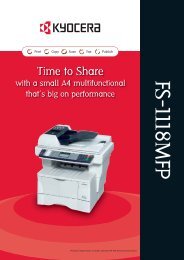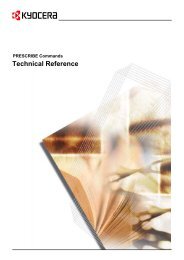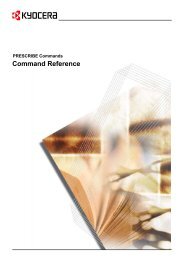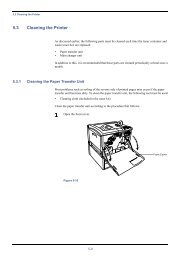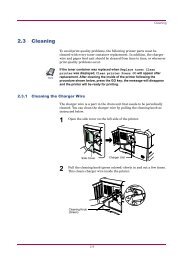KM-1530 Instruction Handbook - KYOCERA Document Solutions
KM-1530 Instruction Handbook - KYOCERA Document Solutions
KM-1530 Instruction Handbook - KYOCERA Document Solutions
Create successful ePaper yourself
Turn your PDF publications into a flip-book with our unique Google optimized e-Paper software.
CHAPTER 3 PREPARATIONS BEFORE USE3-3When copying onto thick paper or transparencies, press the Transparencykey to light the indicator.3Insert the paper along the guides as far as it will go.• When using transparencies or thick paper, select “Transparencies”or “Thick paper” in the ‘Transparency mode” (see page 6-6) of thedefault settings.When loading paper into the multi-bypass, make sure that the copyside is facing downward. (The copy side is the side facing upwardwhen the package is opened.)If the leading edge of the paper is curled, straighten it out beforeloading the paper in the multi-bypass.2Adjust the insert guides to the size of the paper to be loaded.0 Setting the paper size for the multi-bypassIf a paper size is set for the multi-bypass, the multi-bypass may beautomatically selected in the auto paper selection mode depending onthe original size.* For how to set non-standard size paper width for the multi-bypassfor the paper selection, see default code F13 in Default Settings inCOPIER MANAGEMENT on page 6-6.* When loading paper that is longer than A4R, pull out thesupportguide.Press and hold the Paper Select key for 3 seconds. The1 Indicator for the size of the paper currently loaded in themulti-bypass lights. “F12” appears on the copy quantitydisplay and, 2 seconds later, a number appears.The number displayed indicates the paper size as follows:I: A32: A4 (vertical)3: A44: B45: B5 (vertical)6: B57: Folio8: U (no size setting)xxx: Setting of non-standard size paper width for multibypass