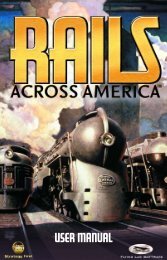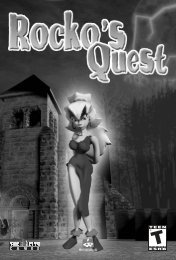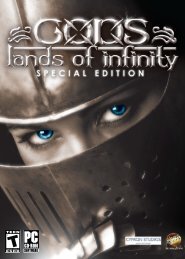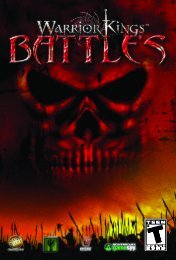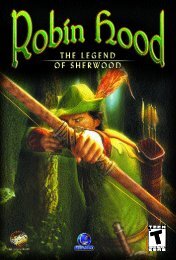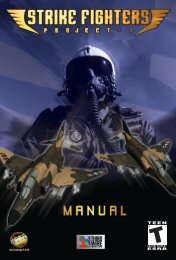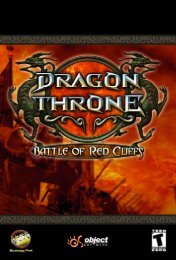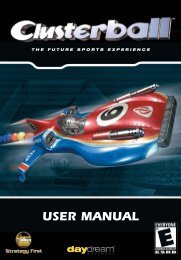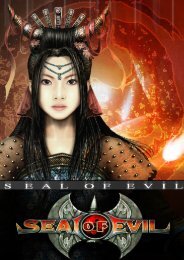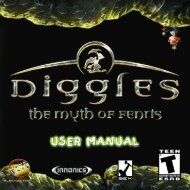User Manual
User Manual - Strategy First
User Manual - Strategy First
- No tags were found...
You also want an ePaper? Increase the reach of your titles
YUMPU automatically turns print PDFs into web optimized ePapers that Google loves.
The Mini Map<br />
The mini map gives you a good overview of the city you are<br />
currently viewing, or a scaled-down view of the entire sea<br />
chart. The frame designates the area you are currently<br />
viewing in the main display. To center an area in the main<br />
view, simply click on that specific area in the mini map.<br />
The mini map is color-coded, so that you can immediately<br />
identify buildings that belong to you. They are marked blue,<br />
while buildings belonging to the city appear grey; computer<br />
traders’ buildings are grey and buildings of other human<br />
players are red. These colors also apply to the ships.<br />
The upper Icon Bar<br />
Between the mini map and the selection window, there is an icon bar with the following<br />
functions:<br />
This menu item gives you an overview of your fleet. The window lists all your ships,<br />
their names, type, and current status (at sea, under repair, at anchor, etc.). To the<br />
lower right, there is a button that allows you to switch between viewing the ship’s<br />
current load status and its crew and weapon status. If you would like to immediately select and<br />
locate one of your ships, click on the arrow next to the ship’s name. The main view and the mini<br />
map will then change to the appropriate view and show you the ship’s position.<br />
If you click on the ‘forward’ button, time will pass very quickly. The main view will<br />
change to the sea chart view while your ships sail in fast motion – a handy feature for<br />
time-consuming sea voyages. Almost instantly, your ship will reach the destination<br />
harbor. The forward mode ends automatically as soon as an important event occurs. You can<br />
end it manually by clicking anywhere in the main display.<br />
This icon opens the news menu in the lower icon bar (see below) and displays the<br />
latest message you received. Repeated clicking displays your unread messages one<br />
after the other. When you receive new messages, the icon will briefly light up. You can<br />
study all your messages using the menu in the lower icon bar. But bear in mind that this is the<br />
Middle Ages. You will receive messages with a certain delay, so the information you receive<br />
might not always be accurate – except for messages regarding the situation of your businesses.<br />
18