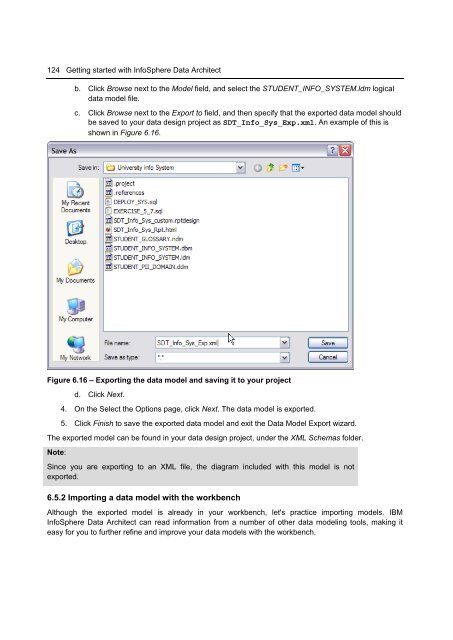Getting Started with InfoSphere Data Architect
You also want an ePaper? Increase the reach of your titles
YUMPU automatically turns print PDFs into web optimized ePapers that Google loves.
124 <strong>Getting</strong> started <strong>with</strong> <strong>InfoSphere</strong> <strong>Data</strong> <strong>Architect</strong><br />
b. Click Browse next to the Model field, and select the STUDENT_INFO_SYSTEM.ldm logical<br />
data model file.<br />
c. Click Browse next to the Export to field, and then specify that the exported data model should<br />
be saved to your data design project as SDT_Info_Sys_Exp.xml. An example of this is<br />
shown in Figure 6.16.<br />
Figure 6.16 – Exporting the data model and saving it to your project<br />
d. Click Next.<br />
4. On the Select the Options page, click Next. The data model is exported.<br />
5. Click Finish to save the exported data model and exit the <strong>Data</strong> Model Export wizard.<br />
The exported model can be found in your data design project, under the XML Schemas folder.<br />
Note:<br />
Since you are exporting to an XML file, the diagram included <strong>with</strong> this model is not<br />
exported.<br />
6.5.2 Importing a data model <strong>with</strong> the workbench<br />
Although the exported model is already in your workbench, let's practice importing models. IBM<br />
<strong>InfoSphere</strong> <strong>Data</strong> <strong>Architect</strong> can read information from a number of other data modeling tools, making it<br />
easy for you to further refine and improve your data models <strong>with</strong> the workbench.