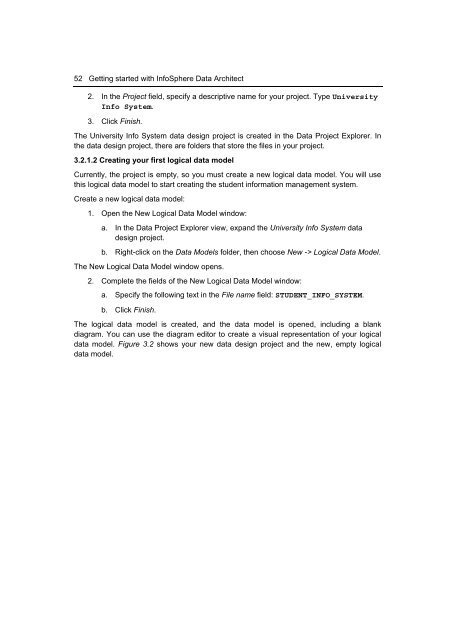Getting Started with InfoSphere Data Architect
Create successful ePaper yourself
Turn your PDF publications into a flip-book with our unique Google optimized e-Paper software.
52 <strong>Getting</strong> started <strong>with</strong> <strong>InfoSphere</strong> <strong>Data</strong> <strong>Architect</strong><br />
2. In the Project field, specify a descriptive name for your project. Type University<br />
Info System.<br />
3. Click Finish.<br />
The University Info System data design project is created in the <strong>Data</strong> Project Explorer. In<br />
the data design project, there are folders that store the files in your project.<br />
3.2.1.2 Creating your first logical data model<br />
Currently, the project is empty, so you must create a new logical data model. You will use<br />
this logical data model to start creating the student information management system.<br />
Create a new logical data model:<br />
1. Open the New Logical <strong>Data</strong> Model window:<br />
a. In the <strong>Data</strong> Project Explorer view, expand the University Info System data<br />
design project.<br />
b. Right-click on the <strong>Data</strong> Models folder, then choose New -> Logical <strong>Data</strong> Model.<br />
The New Logical <strong>Data</strong> Model window opens.<br />
2. Complete the fields of the New Logical <strong>Data</strong> Model window:<br />
a. Specify the following text in the File name field: STUDENT_INFO_SYSTEM.<br />
b. Click Finish.<br />
The logical data model is created, and the data model is opened, including a blank<br />
diagram. You can use the diagram editor to create a visual representation of your logical<br />
data model. Figure 3.2 shows your new data design project and the new, empty logical<br />
data model.