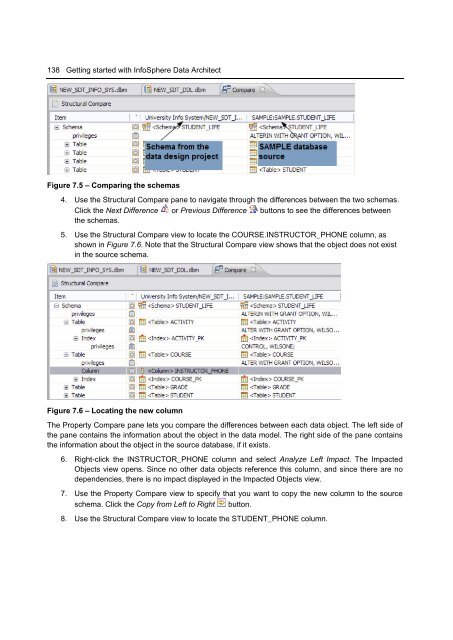Getting Started with InfoSphere Data Architect
Create successful ePaper yourself
Turn your PDF publications into a flip-book with our unique Google optimized e-Paper software.
138 <strong>Getting</strong> started <strong>with</strong> <strong>InfoSphere</strong> <strong>Data</strong> <strong>Architect</strong><br />
Figure 7.5 – Comparing the schemas<br />
4. Use the Structural Compare pane to navigate through the differences between the two schemas.<br />
Click the Next Difference or Previous Difference buttons to see the differences between<br />
the schemas.<br />
5. Use the Structural Compare view to locate the COURSE.INSTRUCTOR_PHONE column, as<br />
shown in Figure 7.6. Note that the Structural Compare view shows that the object does not exist<br />
in the source schema.<br />
Figure 7.6 – Locating the new column<br />
The Property Compare pane lets you compare the differences between each data object. The left side of<br />
the pane contains the information about the object in the data model. The right side of the pane contains<br />
the information about the object in the source database, if it exists.<br />
6. Right-click the INSTRUCTOR_PHONE column and select Analyze Left Impact. The Impacted<br />
Objects view opens. Since no other data objects reference this column, and since there are no<br />
dependencies, there is no impact displayed in the Impacted Objects view.<br />
7. Use the Property Compare view to specify that you want to copy the new column to the source<br />
schema. Click the Copy from Left to Right button.<br />
8. Use the Structural Compare view to locate the STUDENT_PHONE column.