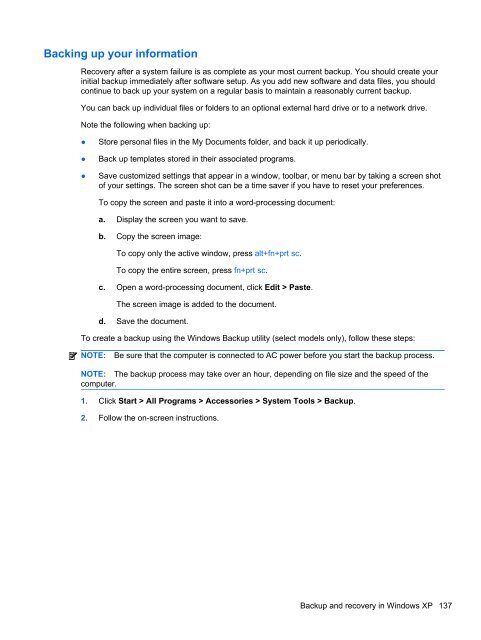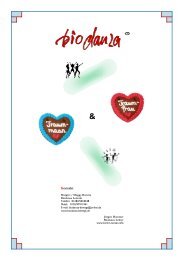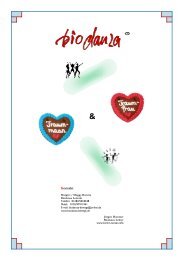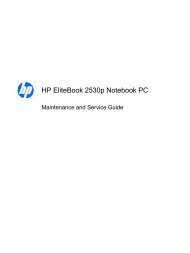display
You also want an ePaper? Increase the reach of your titles
YUMPU automatically turns print PDFs into web optimized ePapers that Google loves.
Backing up your information<br />
Recovery after a system failure is as complete as your most current backup. You should create your<br />
initial backup immediately after software setup. As you add new software and data files, you should<br />
continue to back up your system on a regular basis to maintain a reasonably current backup.<br />
You can back up individual files or folders to an optional external hard drive or to a network drive.<br />
Note the following when backing up:<br />
●<br />
●<br />
●<br />
Store personal files in the My Documents folder, and back it up periodically.<br />
Back up templates stored in their associated programs.<br />
Save customized settings that appear in a window, toolbar, or menu bar by taking a screen shot<br />
of your settings. The screen shot can be a time saver if you have to reset your preferences.<br />
To copy the screen and paste it into a word-processing document:<br />
a. Display the screen you want to save.<br />
b. Copy the screen image:<br />
To copy only the active window, press alt+fn+prt sc.<br />
To copy the entire screen, press fn+prt sc.<br />
c. Open a word-processing document, click Edit > Paste.<br />
The screen image is added to the document.<br />
d. Save the document.<br />
To create a backup using the Windows Backup utility (select models only), follow these steps:<br />
NOTE:<br />
Be sure that the computer is connected to AC power before you start the backup process.<br />
NOTE: The backup process may take over an hour, depending on file size and the speed of the<br />
computer.<br />
1. Click Start > All Programs > Accessories > System Tools > Backup.<br />
2. Follow the on-screen instructions.<br />
Backup and recovery in Windows XP 137