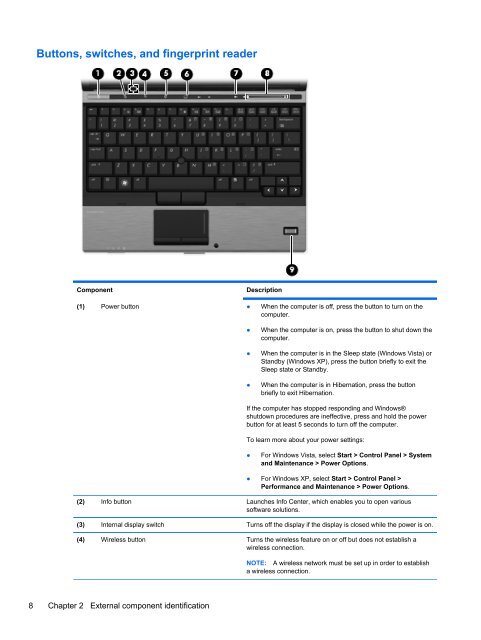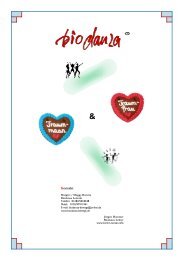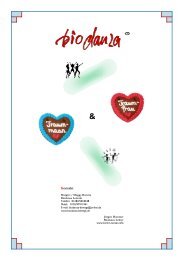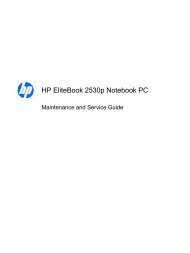display
You also want an ePaper? Increase the reach of your titles
YUMPU automatically turns print PDFs into web optimized ePapers that Google loves.
Buttons, switches, and fingerprint reader<br />
Component<br />
Description<br />
(1) Power button ● When the computer is off, press the button to turn on the<br />
computer.<br />
●<br />
●<br />
●<br />
When the computer is on, press the button to shut down the<br />
computer.<br />
When the computer is in the Sleep state (Windows Vista) or<br />
Standby (Windows XP), press the button briefly to exit the<br />
Sleep state or Standby.<br />
When the computer is in Hibernation, press the button<br />
briefly to exit Hibernation.<br />
If the computer has stopped responding and Windows®<br />
shutdown procedures are ineffective, press and hold the power<br />
button for at least 5 seconds to turn off the computer.<br />
To learn more about your power settings:<br />
●<br />
For Windows Vista, select Start > Control Panel > System<br />
and Maintenance > Power Options.<br />
● For Windows XP, select Start > Control Panel ><br />
Performance and Maintenance > Power Options.<br />
(2) Info button Launches Info Center, which enables you to open various<br />
software solutions.<br />
(3) Internal <strong>display</strong> switch Turns off the <strong>display</strong> if the <strong>display</strong> is closed while the power is on.<br />
(4) Wireless button Turns the wireless feature on or off but does not establish a<br />
wireless connection.<br />
NOTE: A wireless network must be set up in order to establish<br />
a wireless connection.<br />
8 Chapter 2 External component identification