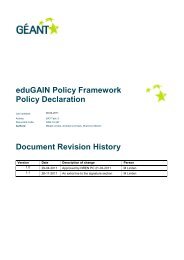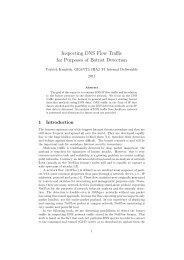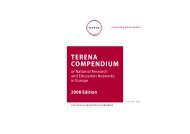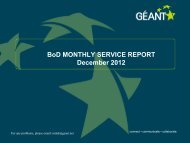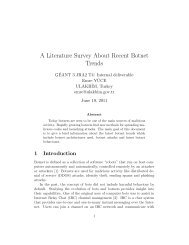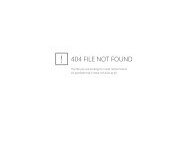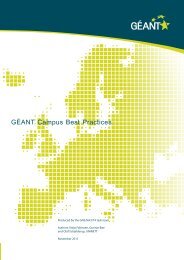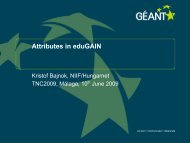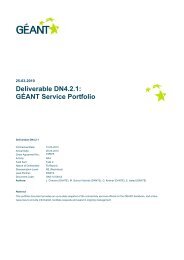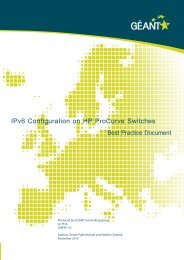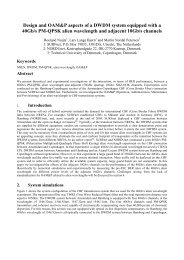Guide to configuring eduroam using a Cisco wireless controller Best ...
Guide to configuring eduroam using a Cisco wireless controller Best ...
Guide to configuring eduroam using a Cisco wireless controller Best ...
Create successful ePaper yourself
Turn your PDF publications into a flip-book with our unique Google optimized e-Paper software.
User ola.nordmann was granted access.<br />
“Granted access” or “denied access”<br />
Fully-Qualified-User-Name = school.no/Users/Ola Nordmann<br />
Full path of the user in the AD<br />
Client-Friendly-Name = SecuritySwitch<br />
The client which has sent the authorisation request <strong>to</strong> this RADIUS server<br />
Client-IP-Address = 10.10.10.91<br />
The Client’s IP address<br />
Calling-Station-Identifier = 00-1A-73-F5-34-7D<br />
The MAC address of the user who is attempting <strong>to</strong> gain access<br />
NAS-Port-Type = Wireless - IEEE 802.11<br />
The type of network being used<br />
Proxy-Policy-Name = School<br />
The Connection Request Policy being used<br />
Authentication-Provider = Windows<br />
The program used by the user <strong>to</strong> connect <strong>to</strong> the <strong>wireless</strong> network<br />
Policy-Name = students in VLAN 10<br />
The Remote Access Policy being used<br />
B.2 Configuring NPS (Windows 2008)<br />
Step 1: Add a role<br />
Add the role “Network Policy and Access Services”, the only role service required by the Network Policy Server.<br />
Open the Network Policy Server by clicking on “Start Menu” → “Administrative Tools”→<br />
“Network Policy Server”<br />
Under “Network Policy Server”, click on “Action” in the file menu and click “Register server in Active Direc<strong>to</strong>ry”.<br />
Make sure that the service has also been started (“Start NPS” is grey).<br />
47