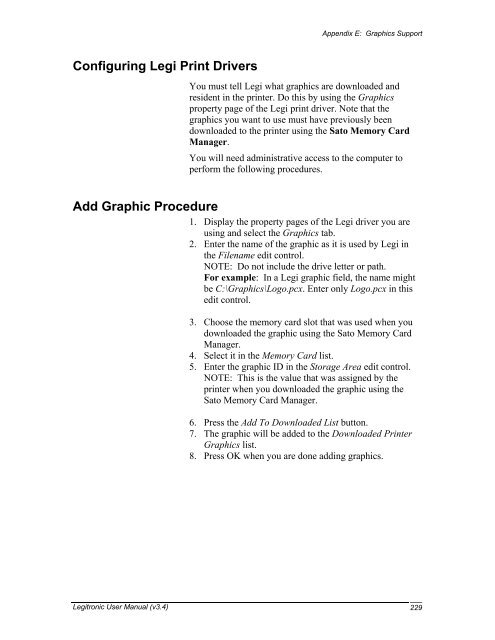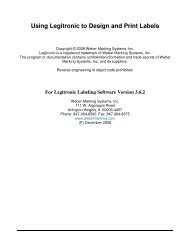- Page 1 and 2:
Legitronic Labeling Software Legitr
- Page 3 and 4:
. Job Settings ....................
- Page 5 and 6:
Procedure .........................
- Page 7 and 8:
1. Introduction About Legi Welcome
- Page 9 and 10:
Conventions Used In This Guide 1. I
- Page 11 and 12:
2. Installation 6. In the Choose De
- Page 13 and 14:
3. Getting Started Legi follows sta
- Page 15 and 16:
3. Getting Started When an ellipsis
- Page 17 and 18:
3. Getting Started Combo box — a
- Page 19 and 20:
Using Dialog Boxes and Command Butt
- Page 21 and 22:
The Legi Application Window Title B
- Page 23 and 24:
File Menu Menu Option Action When S
- Page 25 and 26:
View Menu Menu Option Action When S
- Page 27 and 28:
Window Menu 3. Getting Started In a
- Page 29 and 30:
Icon Description Action When Clicke
- Page 31 and 32:
Icon Description Action When Clicke
- Page 33 and 34:
4. Designing Labels Label design re
- Page 35 and 36:
Using an Existing Label Design 4. D
- Page 37 and 38:
3. Select the appropriate option. L
- Page 39 and 40:
Label Properties — Size Tab Speci
- Page 41 and 42:
Label Properties — Queried Tab Sp
- Page 43 and 44:
Selecting a Field 1. Click the fiel
- Page 45 and 46:
Specifying Field Properties 4. Desi
- Page 47 and 48:
Text Fields — Settings Tab Specif
- Page 49 and 50:
Text Fields — Font Tab 4. Designi
- Page 51 and 52:
Text Fields — Serial Tab Specific
- Page 53 and 54:
Barcode Fields — Options Tab Spec
- Page 55 and 56:
Barcode Fields — Serial Tab Speci
- Page 57 and 58:
Graphics Fields Legi supports the f
- Page 59 and 60:
Graphics Fields — Options Tab Spe
- Page 61 and 62:
Line Fields Line Fields — Setting
- Page 63 and 64:
Box Fields Box Fields — Settings
- Page 65 and 66:
Raw Fields — Settings Tab Specifi
- Page 67 and 68:
Data Types 4. Designing Labels This
- Page 69 and 70:
Database 4. Designing Labels Databa
- Page 71 and 72:
Date or Time 4. Designing Labels Da
- Page 73 and 74:
Supplied Input 4. Designing Labels
- Page 75 and 76:
Custom Filter Characters A custom f
- Page 77 and 78:
4. Designing Labels The time unit o
- Page 79 and 80:
Creating a New Object 4. Designing
- Page 81 and 82:
Printing a Test Label You can print
- Page 83 and 84:
Specifying the Print Properties The
- Page 85 and 86:
Multiple-Across Labels with Serial
- Page 87 and 88:
. Query Specification Description U
- Page 89 and 90:
6. Security Administration This cha
- Page 91 and 92:
Security Administrator Dialog Box S
- Page 93 and 94:
Modifying a Group Name 6. Security
- Page 95 and 96:
6. Security Administration 4. Type
- Page 97 and 98:
Setting Function Rights for a Group
- Page 99 and 100:
7. Tracking Serial Number Support T
- Page 101 and 102:
7.Serial Number Tracking Support Ma
- Page 103 and 104:
3. In the Serial Number section, cl
- Page 105 and 106:
Activating Audit Support Follow the
- Page 107 and 108:
Using the System Print Log Field Na
- Page 109 and 110:
8. Audit Support 3. In the Print Lo
- Page 111 and 112:
Configuration Procedure Follow thes
- Page 113 and 114:
File Locations Specification Descri
- Page 115 and 116:
Remote Input Assigning a Port to a
- Page 117:
System Tables Specification Descrip
- Page 120 and 121:
Main Screen Function Rights Feature
- Page 122 and 123:
System Settings Features 10. User a
- Page 124 and 125:
Modifying a User 10. User and Admin
- Page 126 and 127:
Set up Audit Trail Database Info 10
- Page 128 and 129:
10. User and Administrator Referenc
- Page 130 and 131:
10. User and Administrator Referenc
- Page 132 and 133:
10. User and Administrator Referenc
- Page 134 and 135:
10. User and Administrator Referenc
- Page 136 and 137:
10. User and Administrator Referenc
- Page 138 and 139:
10. User and Administrator Referenc
- Page 140 and 141:
Changes to Automation Interface 10.
- Page 142 and 143:
Visual Basic for Applications Autom
- Page 144 and 145:
Object Creation Event Handling Visu
- Page 146 and 147:
abort() abs(number) In an expressio
- Page 148 and 149:
auto_tracking_serial blank() cat(st
- Page 150 and 151:
false() fld(fld_name) Appendix A: D
- Page 152 and 153:
get_current_date() get_current_labe
- Page 154 and 155:
get_day(date_value) Appendix A: Dat
- Page 156 and 157:
get_identical_count() get_job_start
- Page 158 and 159:
get_job_submit_time() get_julian_da
- Page 160 and 161:
get_month(date_value) get_hour get_
- Page 162 and 163:
get_serial_count() See also: format
- Page 164 and 165:
get_week_of_year_iso(value) get_yea
- Page 166 and 167:
isblank(value) isnumber(value) ispm
- Page 168 and 169:
left(string,len) len(string) Append
- Page 170 and 171:
Appendix A: Data Expressions ODBC_u
- Page 172 and 173:
precision(number,places,zeros_flag)
- Page 174 and 175:
textfile(filename) Appendix A: Data
- Page 176 and 177:
Appendix B. Printer Driver Installa
- Page 178 and 179:
5. Select and open the weber.inf fi
- Page 180 and 181:
Appendix B: Printer Driver Installa
- Page 182 and 183:
Optional Specifications Appendix B:
- Page 184 and 185: Appendix C. Automated Print Control
- Page 186 and 187: BEGIN CLEAR-BUFFER DELETE-BATCH DIS
- Page 188 and 189: ODBC-QUERY-END-VALUE Specifies the
- Page 190 and 191: SUPPLIED-PORT TEST-PRINT USER-NAME
- Page 192 and 193: Application Designer Syntax Rules P
- Page 194 and 195: IF Commands IF-EQUAL IF-GREATERTHAN
- Page 196 and 197: STRING-MID STRING-PARSE STRING-UPPE
- Page 198 and 199: Screen Input/Output Commands DIALOG
- Page 200 and 201: DIALOG-COMBOBOX-FILES Appendix C: A
- Page 202 and 203: DIALOG-LIST-FILES DIALOG-LIST-ITEM
- Page 204 and 205: DIALOG-SHOW DIALOG-TEXT MESSAGE-BOX
- Page 206 and 207: FILE-READ FILE-READ-TOKEN FILE-READ
- Page 208 and 209: Port Input/Output Commands HARDWARE
- Page 210 and 211: PORT-WRITE Writes a string to a com
- Page 212 and 213: DB-INSERT DB-READ DB-READ-NEXT Adds
- Page 214 and 215: DB-UPDATE :EXIT DB-CLOSE=$HANDLE Ap
- Page 216 and 217: SET-TIME SLEEP WIN-EXEC Sets the sy
- Page 218 and 219: Legitronic User Manual (v3.40) 212
- Page 220 and 221: Zebra Printers Downloading Fonts Pr
- Page 222 and 223: Delete Font Procedure Appendix D: T
- Page 224 and 225: Configuring Legi Print Drivers Appe
- Page 226 and 227: Datamax Printers Downloading Fonts
- Page 228 and 229: Notes Appendix D: True Type Font Su
- Page 230 and 231: Appendix E: Graphics Support Graphi
- Page 232 and 233: Notes Configuring Legi Print Driver
- Page 236 and 237: Appendix E: Graphics Support Delete
- Page 238 and 239: Configuring Legi Print Drivers Appe
- Page 240 and 241: Index 4symbol, 10 abort, 142 abs, 1
- Page 242 and 243: standard command buttons, 14 DIALOG
- Page 244 and 245: menu bar, 17 menus dropping down, 9
- Page 246: Index Legitronic User Manual (v3.40