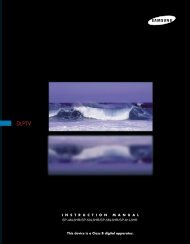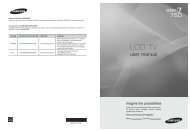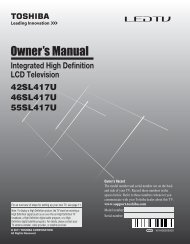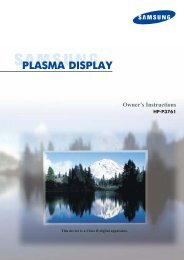Owner's Instructions - Abt
Owner's Instructions - Abt
Owner's Instructions - Abt
You also want an ePaper? Increase the reach of your titles
YUMPU automatically turns print PDFs into web optimized ePapers that Google loves.
3. The “V-Chip” screen will appear. Press the ▲ or ▼ button to select “TV Parental<br />
Guidelines”, then press the ENTER button.<br />
TV<br />
V-Chip<br />
V-Chip Lock : On ►<br />
TV Parental Guidelines<br />
►<br />
MPAA Rating<br />
►<br />
Canadian English<br />
►<br />
Canadian French<br />
►<br />
Downloadable U.S. Rating<br />
►<br />
Change PIN<br />
►<br />
4. The “TV Parental Guidelines” screen will appear.<br />
Press the ▲ or ▼ button to select one of the six aged based categories:<br />
• TV-Y: Young children<br />
• TV-Y7: Children 7 and over<br />
• TV-G: General audience<br />
• TV-PG: Parental guidance<br />
• TV-14: Viewers 14 and over<br />
• TV-MA: Mature audience<br />
5. At this point, one of the TV-Ratings is selected.<br />
Press the ENTER button. Depending on your existing setup, the “ ” symbol will<br />
be selected. (Blank = Unblocked, = Blocked)<br />
While “ ” is selected, press the ENTER button to block or unblock the category.<br />
To select a different TV-Rating, press the ▲ or ▼ button and then repeat the<br />
process.<br />
Allow all: Press to unlock all TV ratings. / Block all: Press to lock all TV ratings.<br />
The TV-Y, TV-Y7, TV-G, TV-PG, TV-14 and TV-MA have additional options.<br />
See the next step to change any of the following sub-ratings:<br />
FV: Fantasy violence / D: Sexually Suggestive Dialog / L: Adult Language /<br />
S: Sexual situation / V: Violence<br />
The V-Chip will automatically block certain categories that are “more<br />
restrictive”. For example, if you block “TV-Y” category, then TV-Y7 will auto<br />
matically be blocked. Similarly, if you block the TV-G category, then all the cat<br />
egories in the “young adult” group will be blocked (TV-G, TV-PG, TV-14 and<br />
TV-MA). The sub-ratings (D, L, S, V) work together similarly.<br />
(See next section.)<br />
6. How to set the FV, D, L, S and V sub-ratings.<br />
First, select one of these TV-Ratings: TV-Y, TV-Y7, TV-G, TV-PG, TV-14 or TV-MA<br />
(See Step 4) and press the ► button. The “ ” symbol will be displayed for each<br />
sub-rating.<br />
While “ ” is selected, press the ENTER button to go to a sub rating.<br />
Press ENTER to block the sub rating. To select a different TV-Rating, press the<br />
▲ or ▼ button and then repeat the process.<br />
The V-chip will automatically block certain categories that are “More restrictive”.<br />
For example, if you block “L” sub-rating in TV-PG, then the “L” sub-ratings in<br />
TV-14 and TV-MA will automatically be blocked.<br />
7. Press the EXIT button to clear all the screens. (Or proceed to the next section,<br />
and set up additional restrictions based on the MPAA codes.)<br />
These categories consist of two separate groups: TV-Y and TV-Y7 (young<br />
children through age 7) and TV-G through TV-MA (everybody else).<br />
The restrictions for these two groups work independently: If a household<br />
includes very young children as well as young adults, the TV guidelines must<br />
be set up separately for each age group. (See next step.)<br />
TV<br />
TV<br />
TV-Y<br />
TV-Y7<br />
TV-G<br />
TV-PG<br />
TV-14<br />
TV-MA<br />
TV-Y<br />
TV-Y7<br />
TV-G<br />
TV-PG<br />
TV-14<br />
TV-MA<br />
Move Enter Return<br />
TV Parental Guidelines<br />
ALL FV V S L D Allow All<br />
Block All<br />
Move Enter Return<br />
TV Parental Guidelines<br />
ALL FV V S L D Allow All<br />
Block All<br />
Move Enter Return<br />
English - 58