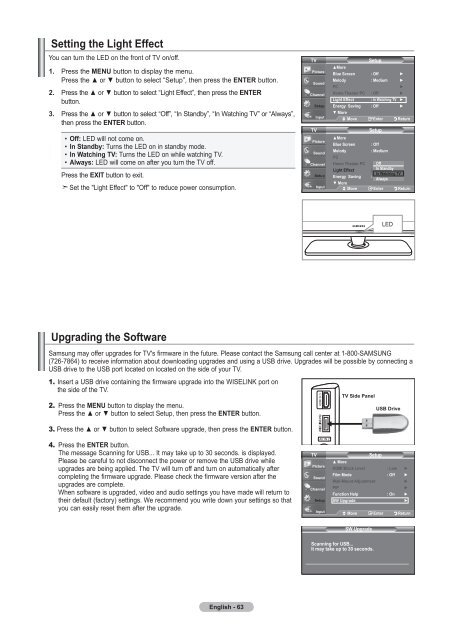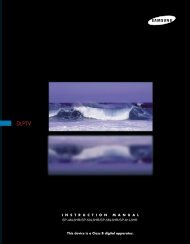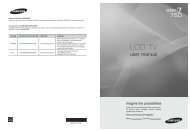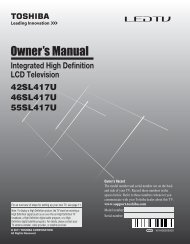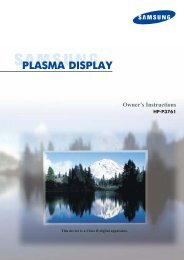Owner's Instructions - Abt
Owner's Instructions - Abt
Owner's Instructions - Abt
You also want an ePaper? Increase the reach of your titles
YUMPU automatically turns print PDFs into web optimized ePapers that Google loves.
Setting the Light Effect<br />
You can turn the LED on the front of TV on/off.<br />
1. Press the MENU button to display the menu.<br />
Press the ▲ or ▼ button to select “Setup”, then press the ENTER button.<br />
2. Press the ▲ or ▼ button to select “Light Effect”, then press the ENTER<br />
button.<br />
3. Press the ▲ or ▼ button to select “Off”, “In Standby”, “In Watching TV” or “Always”,<br />
then press the ENTER button.<br />
• Off: LED will not come on.<br />
• In Standby: Turns the LED on in standby mode.<br />
• In Watching TV: Turns the LED on while watching TV.<br />
• Always: LED will come on after you turn the TV off.<br />
Press the EXIT button to exit.<br />
Set the "Light Effect" to "Off" to reduce power consumption.<br />
TV<br />
TV<br />
Setup<br />
▲More<br />
Blue Screen : Off ►<br />
Melody : Medium ►<br />
PC<br />
►<br />
Home Theater PC : Off ►<br />
Light Effect : In Watching TV ►<br />
Energy Saving : Off ►<br />
▼ More<br />
Move Enter Return<br />
Setup<br />
▲More<br />
Blue Screen : Off<br />
Melody<br />
: Medium<br />
PC<br />
Home Theater PC : Off Off<br />
Light Effect : Watching In Standby Mode On<br />
In Watching TV<br />
Energy Saving : Off<br />
Always<br />
▼ More<br />
Move Enter Return<br />
LED<br />
Upgrading the Software<br />
Samsung may offer upgrades for TV's firmware in the future. Please contact the Samsung call center at 1-800-SAMSUNG<br />
(726-7864) to receive information about downloading upgrades and using a USB drive. Upgrades will be possible by connecting a<br />
USB drive to the USB port located on located on the side of your TV.<br />
1. Insert a USB drive containing the firmware upgrade into the WISELINK port on<br />
the side of the TV.<br />
2. Press the MENU button to display the menu.<br />
Press the ▲ or ▼ button to select Setup, then press the ENTER button.<br />
3. Press the ▲ or ▼ button to select Software upgrade, then press the ENTER button.<br />
TV Side Panel<br />
USB Drive<br />
4. Press the ENTER button.<br />
The message Scanning for USB... It may take up to 30 seconds. is displayed.<br />
Please be careful to not disconnect the power or remove the USB drive while<br />
upgrades are being applied. The TV will turn off and turn on automatically after<br />
completing the firmware upgrade. Please check the firmware version after the<br />
upgrades are complete.<br />
When software is upgraded, video and audio settings you have made will return to<br />
their default (factory) settings. We recommend you write down your settings so that<br />
you can easily reset them after the upgrade.<br />
TV<br />
Setup<br />
▲ More<br />
HDMI Black Level : Low ►<br />
Film Mode : Off ►<br />
Wall-Mount Adjustment<br />
►<br />
PIP<br />
►<br />
Function Help : On ►<br />
SW Upgrade<br />
►<br />
Move Enter Return<br />
SW Upgrade<br />
Scanning for USB...<br />
It may take up to 30 seconds.<br />
English - 63