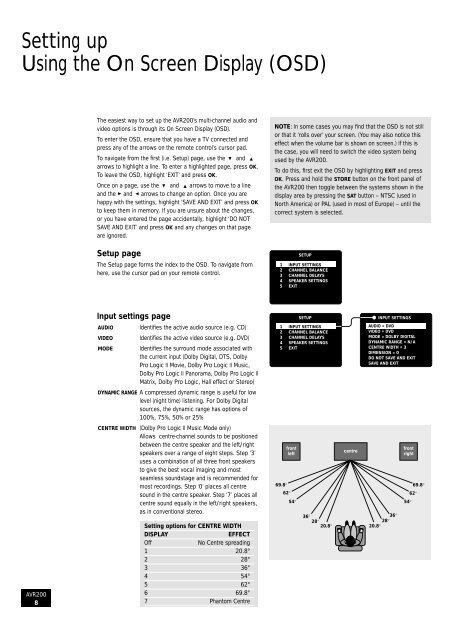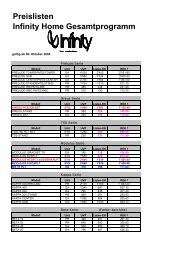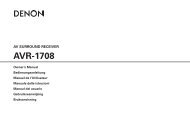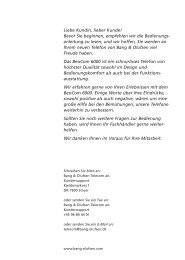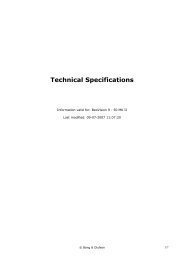Arcam AVR200 surround sound receiver Ampli-tuner audiovidéo ...
Arcam AVR200 surround sound receiver Ampli-tuner audiovidéo ...
Arcam AVR200 surround sound receiver Ampli-tuner audiovidéo ...
- No tags were found...
Create successful ePaper yourself
Turn your PDF publications into a flip-book with our unique Google optimized e-Paper software.
Setting upUsing the On Screen Display (OSD)The easiest way to set up the <strong>AVR200</strong>’s multi-channel audio andvideo options is through its On Screen Display (OSD).To enter the OSD, ensure that you have a TV connected andpress any of the arrows on the remote control’s cursor pad.To navigate from the fi rst (i.e. Setup) page, use the andarrows to highlight a line. To enter a highlighted page, press OK.To leave the OSD, highlight ‘EXIT’ and press OK.Once on a page, use the and arrows to move to a lineand the • and arrows to change an option. Once you arehappy with the settings, highlight ‘SAVE AND EXIT’ and press OKto keep them in memory. If you are unsure about the changes,or you have entered the page accidentally, highlight ‘DO NOTSAVE AND EXIT’ and press OK and any changes on that pageare ignored.•Setup page••••The Setup page forms the index to the OSD. To navigate fromhere, use the cursor pad on your remote control.NOTE: In some cases you may fi nd that the OSD is not stillor that it ‘rolls over’ your screen. (You may also notice thiseffect when the volume bar is shown on screen.) If this isthe case, you will need to switch the video system beingused by the <strong>AVR200</strong>.To do this, fi rst exit the OSD by highlighting EXIT and pressOK. Press and hold the STORE button on the front panel ofthe <strong>AVR200</strong> then toggle between the systems shown in thedisplay area by pressing the SAT button – NTSC (used inNorth America) or PAL (used in most of Europe) – until thecorrect system is selected.SETUP1 INPUT SETTINGS2 CHANNEL BALANCE3 CHANNEL DELAYS4 SPEAKER SETTINGS5 EXIT<strong>AVR200</strong>8Input settings pageAUDIOVIDEOIdentifi es the active audio source (e.g. CD)Identifi es the active video source (e.g. DVD)MODE Identifi es the <strong>surround</strong> mode associated withthe current input (Dolby Digital, DTS, DolbyPro Logic II Movie, Dolby Pro Logic II Music,Dolby Pro Logic II Panorama, Dolby Pro Logic IIMatrix, Dolby Pro Logic, Hall effect or Stereo)DYNAMIC RANGE A compressed dynamic range is useful for lowlevel (night time) listening. For Dolby Digitalsources, the dynamic range has options of100%, 75%, 50% or 25%CENTRE WIDTH (Dolby Pro Logic II Music Mode only)Allows centre-channel <strong>sound</strong>s to be positionedbetween the centre speaker and the left/rightspeakers over a range of eight steps. Step ‘3’uses a combination of all three front speakersto give the best vocal imaging and mostseamless <strong>sound</strong>stage and is recommended formost recordings. Step ‘0’ places all centre<strong>sound</strong> in the centre speaker. Step ‘7’ places allcentre <strong>sound</strong> equally in the left/right speakers,as in conventional stereo.Setting options for CENTRE WIDTHDISPLAYEFFECTOffNo Centre spreading1 20.8°2 28°3 36°4 54°5 62°6 69.8°7 Phantom CentreSETUP1 INPUT SETTINGS2 CHANNEL BALANCE3 CHANNEL DELAYS4 SPEAKER SETTINGS5 EXIT69.8°frontleft62°54°centre36°28°20.8° 20.8°INPUT SETTINGSAUDIO = DVDVIDEO = DVDMODE = DOLBY DIGITALDYNAMIC RANGE = N/ACENTRE WIDTH = 3DIMENSION = 0DO NOT SAVE AND EXITSAVE AND EXIT36°28°frontright54°69.8°62°