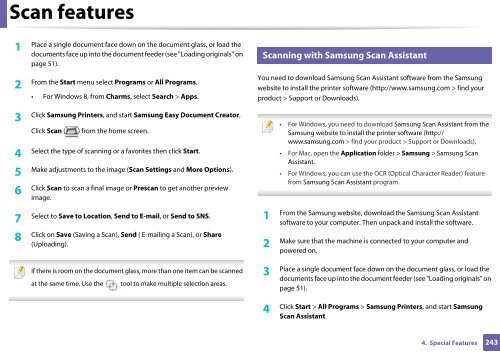Samsung CLX-3305FW - User Manual_55.27 MB, pdf, ENGLISH
Samsung CLX-3305FW - User Manual_55.27 MB, pdf, ENGLISH
Samsung CLX-3305FW - User Manual_55.27 MB, pdf, ENGLISH
Create successful ePaper yourself
Turn your PDF publications into a flip-book with our unique Google optimized e-Paper software.
Scan features<br />
1<br />
Place a single document face down on the document glass, or load the<br />
documents face up into the document feeder (see "Loading originals" on<br />
page 51).<br />
22<br />
Scanning with <strong>Samsung</strong> Scan Assistant<br />
2<br />
From the Start menu select Programs or All Programs.<br />
• For Windows 8, from Charms, select Search > Apps.<br />
3<br />
Click <strong>Samsung</strong> Printers, and start <strong>Samsung</strong> Easy Document Creator.<br />
Click Scan (<br />
) from the home screen.<br />
4<br />
Select the type of scanning or a favorites then click Start.<br />
5<br />
Make adjustments to the image (Scan Settings and More Options).<br />
6<br />
Click Scan to scan a final image or Prescan to get another preview<br />
image.<br />
7<br />
Select to Save to Location, Send to E-mail, or Send to SNS.<br />
8<br />
Click on Save (Saving a Scan), Send ( E-mailing a Scan), or Share<br />
(Uploading).<br />
If there is room on the document glass, more than one item can be scanned<br />
at the same time. Use the<br />
tool to make multiple selection areas.<br />
You need to download <strong>Samsung</strong> Scan Assistant software from the <strong>Samsung</strong><br />
website to install the printer software (http://www.samsung.com > find your<br />
product > Support or Downloads).<br />
1<br />
• For Windows, you need to download <strong>Samsung</strong> Scan Assistant from the<br />
<strong>Samsung</strong> website to install the printer software (http://<br />
www.samsung.com > find your product > Support or Downloads).<br />
• For Mac, open the Application folder > <strong>Samsung</strong> > <strong>Samsung</strong> Scan<br />
Assistant.<br />
• For Windows, you can use the OCR (Optical Character Reader) feature<br />
from <strong>Samsung</strong> Scan Assistant program.<br />
From the <strong>Samsung</strong> website, download the <strong>Samsung</strong> Scan Assistant<br />
software to your computer. Then unpack and install the software.<br />
2<br />
Make sure that the machine is connected to your computer and<br />
powered on.<br />
3<br />
Place a single document face down on the document glass, or load the<br />
documents face up into the document feeder (see "Loading originals" on<br />
page 51).<br />
4<br />
Click Start > All Programs > <strong>Samsung</strong> Printers, and start <strong>Samsung</strong><br />
Scan Assistant.<br />
4. Special Features<br />
243