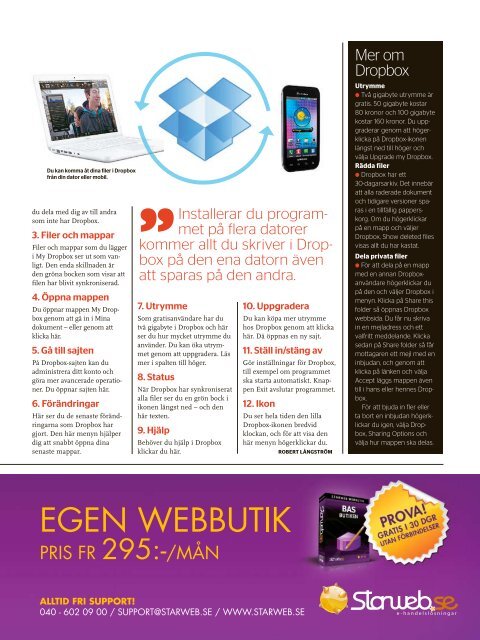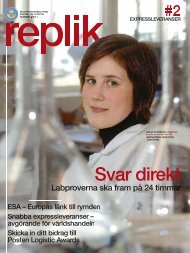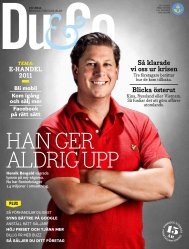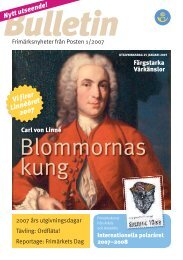Create successful ePaper yourself
Turn your PDF publications into a flip-book with our unique Google optimized e-Paper software.
du kan komma åt dina filer i dropbox<br />
från din dator eller mobil.<br />
du dela med dig av till andra<br />
som inte har Dropbox.<br />
3. Filer och mappar<br />
Filer och mappar som du lägger<br />
i My Dropbox ser ut som vanligt.<br />
Den enda skillnaden är<br />
den gröna bocken som visar att<br />
filen har blivit synkroniserad.<br />
4. Öppna mappen<br />
Du öppnar mappen My Dropbox<br />
genom att gå in i Mina<br />
dokument – eller genom att<br />
klicka här.<br />
5. Gå till sajten<br />
På Dropbox-sajten kan du<br />
administrera ditt konto och<br />
göra mer avancerade operationer.<br />
Du öppnar sajten här.<br />
6. Förändringar<br />
Här ser du de senaste förändringarna<br />
som Dropbox har<br />
gjort. Den här menyn hjälper<br />
dig att snabbt öppna dina<br />
senaste mappar.<br />
Installerar du programmet<br />
på flera datorer<br />
kommer allt du skriver i Dropbox<br />
på den ena datorn även<br />
att sparas på den andra.<br />
7. utrymme<br />
Som gratisanvändare har du<br />
två gigabyte i Dropbox och här<br />
ser du hur mycket utrymme du<br />
använder. Du kan öka utrymmet<br />
genom att uppgradera. Läs<br />
mer i spalten till höger.<br />
8. status<br />
När Dropbox har synkroniserat<br />
alla filer ser du en grön bock i<br />
ikonen längst ned – och den<br />
här texten.<br />
9. Hjälp<br />
Behöver du hjälp i Dropbox<br />
klickar du här.<br />
10. uppgradera<br />
Du kan köpa mer utrymme<br />
hos Dropbox genom att klicka<br />
här. Då öppnas en ny sajt.<br />
11. ställ in/stäng av<br />
Gör inställningar för Dropbox,<br />
till exempel om programmet<br />
ska starta automatiskt. Knappen<br />
Exit avslutar programmet.<br />
12. Ikon<br />
Du ser hela tiden den lilla<br />
Dropbox-ikonen bredvid<br />
klockan, och för att visa den<br />
här menyn högerklickar du.<br />
robErt LånGströM<br />
mer om<br />
Dropbox<br />
utrymme<br />
l Två gigabyte utrymme är<br />
gratis. 50 gigabyte kostar<br />
80 kronor och 100 gigabyte<br />
kostar 160 kronor. Du uppgraderar<br />
genom att högerklicka<br />
på Dropbox-ikonen<br />
längst ned till höger och<br />
välja Upgrade my Dropbox.<br />
rädda filer<br />
l Dropbox har ett<br />
30-dagarsarkiv. Det innebär<br />
att alla raderade dokument<br />
och tidigare versioner sparas<br />
i en tillfällig papperskorg.<br />
om du högerklickar<br />
på en mapp och väljer<br />
Dropbox, Show deleted files<br />
visas allt du har kastat.<br />
Dela privata filer<br />
l För att dela på en mapp<br />
med en annan Dropboxanvändare<br />
högerklickar du<br />
på den och väljer Dropbox i<br />
menyn. Klicka på Share this<br />
folder så öppnas Dropbox<br />
webbsida. Du får nu skriva<br />
in en mejladress och ett<br />
valfritt meddelande. Klicka<br />
sedan på Share folder så får<br />
mottagaren ett mejl med en<br />
inbjudan, och genom att<br />
klicka på länken och välja<br />
accept läggs mappen även<br />
till i hans eller hennes Dropbox.<br />
För att bjuda in fler eller<br />
ta bort en inbjudan högerklickar<br />
du igen, välja Dropbox,<br />
Sharing options och<br />
välja hur mappen ska delas.<br />
du&co 4•2010 31