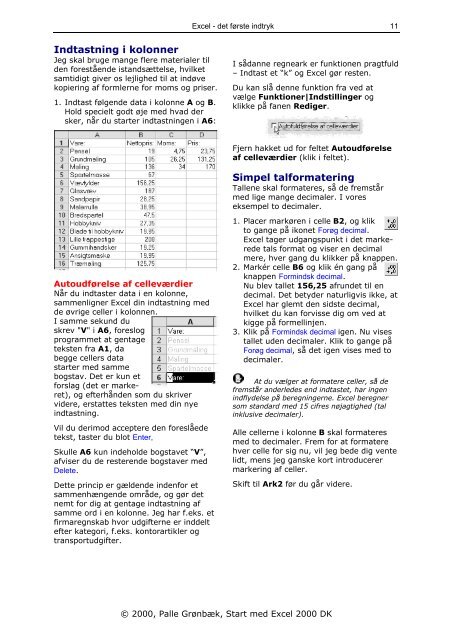Download PDF ved at højreklikke her - KnowWare
Download PDF ved at højreklikke her - KnowWare
Download PDF ved at højreklikke her - KnowWare
Create successful ePaper yourself
Turn your PDF publications into a flip-book with our unique Google optimized e-Paper software.
Indtastning i kolonner<br />
Jeg skal bruge mange flere m<strong>at</strong>erialer til<br />
den forestående istandsættelse, hvilket<br />
samtidigt giver os lejlighed til <strong>at</strong> indøve<br />
kopiering af formlerne for moms og priser.<br />
1. Indtast følgende d<strong>at</strong>a i kolonne A og B.<br />
Hold specielt godt øje med hvad der<br />
sker, når du starter indtastningen i A6:<br />
Autoudførelse af celleværdier<br />
Når du indtaster d<strong>at</strong>a i en kolonne,<br />
sammenligner Excel din indtastning med<br />
de øvrige celler i kolonnen.<br />
I samme sekund du<br />
skrev "V" i A6, foreslog<br />
programmet <strong>at</strong> gentage<br />
teksten fra A1, da<br />
begge cellers d<strong>at</strong>a<br />
starter med samme<br />
bogstav. Det er kun et<br />
forslag (det er markeret),<br />
og efterhånden som du skriver<br />
videre, erst<strong>at</strong>tes teksten med din nye<br />
indtastning.<br />
Vil du derimod acceptere den foreslåede<br />
tekst, taster du blot Enter,<br />
Skulle A6 kun indeholde bogstavet “V”,<br />
afviser du de resterende bogstaver med<br />
Delete.<br />
Dette princip er gældende indenfor et<br />
sammenhængende område, og gør det<br />
nemt for dig <strong>at</strong> gentage indtastning af<br />
samme ord i en kolonne. Jeg har f.eks. et<br />
firmaregnskab hvor udgifterne er inddelt<br />
efter k<strong>at</strong>egori, f.eks. kontorartikler og<br />
transportudgifter.<br />
Excel - det første indtryk<br />
© 2000, Palle Grønbæk, Start med Excel 2000 DK<br />
11<br />
I sådanne regneark er funktionen pragtfuld<br />
– Indtast et “k” og Excel gør resten.<br />
Du kan slå denne funktion fra <strong>ved</strong> <strong>at</strong><br />
vælge Funktioner|Indstillinger og<br />
klikke på fanen Rediger.<br />
Fjern hakket ud for feltet Autoudførelse<br />
af celleværdier (klik i feltet).<br />
Simpel talform<strong>at</strong>ering<br />
Tallene skal form<strong>at</strong>eres, så de fremstår<br />
med lige mange decimaler. I vores<br />
eksempel to decimaler.<br />
1. Placer markøren i celle B2, og klik<br />
to gange på ikonet Forøg decimal.<br />
Excel tager udgangspunkt i det markerede<br />
tals form<strong>at</strong> og viser en decimal<br />
mere, hver gang du klikker på knappen.<br />
2. Markér celle B6 og klik én gang på<br />
knappen Formindsk decimal.<br />
Nu blev tallet 156,25 afrundet til en<br />
decimal. Det betyder n<strong>at</strong>urligvis ikke, <strong>at</strong><br />
Excel har glemt den sidste decimal,<br />
hvilket du kan forvisse dig om <strong>ved</strong> <strong>at</strong><br />
kigge på formellinjen.<br />
3. Klik på Formindsk decimal igen. Nu vises<br />
tallet uden decimaler. Klik to gange på<br />
Forøg decimal, så det igen vises med to<br />
decimaler.<br />
At du vælger <strong>at</strong> form<strong>at</strong>ere celler, så de<br />
fremstår anderledes end indtastet, har ingen<br />
indflydelse på beregningerne. Excel beregner<br />
som standard med 15 cifres nøjagtighed (tal<br />
inklusive decimaler).<br />
Alle cellerne i kolonne B skal form<strong>at</strong>eres<br />
med to decimaler. Frem for <strong>at</strong> form<strong>at</strong>ere<br />
hver celle for sig nu, vil jeg bede dig vente<br />
lidt, mens jeg ganske kort introducerer<br />
markering af celler.<br />
Skift til Ark2 før du går videre.