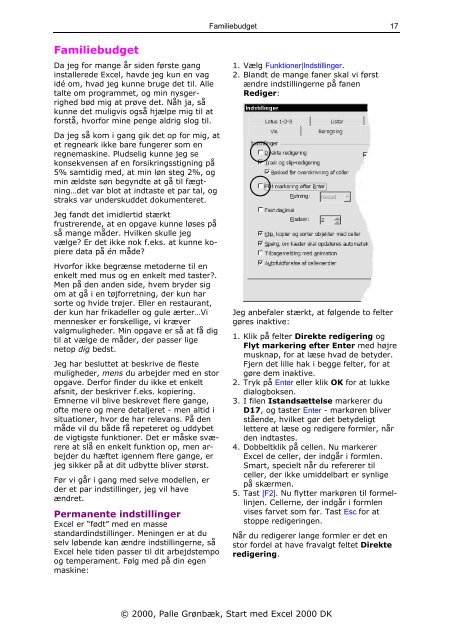Download PDF ved at højreklikke her - KnowWare
Download PDF ved at højreklikke her - KnowWare
Download PDF ved at højreklikke her - KnowWare
Create successful ePaper yourself
Turn your PDF publications into a flip-book with our unique Google optimized e-Paper software.
Familiebudget<br />
Da jeg for mange år siden første gang<br />
installerede Excel, havde jeg kun en vag<br />
idé om, hvad jeg kunne bruge det til. Alle<br />
talte om programmet, og min nysgerrighed<br />
bød mig <strong>at</strong> prøve det. Nåh ja, så<br />
kunne det muligvis også hjælpe mig til <strong>at</strong><br />
forstå, hvorfor mine penge aldrig slog til.<br />
Da jeg så kom i gang gik det op for mig, <strong>at</strong><br />
et regneark ikke bare fungerer som en<br />
regnemaskine. Pludselig kunne jeg se<br />
konsekvensen af en forsikringsstigning på<br />
5% samtidig med, <strong>at</strong> min løn steg 2%, og<br />
min ældste søn begyndte <strong>at</strong> gå til fægtning…det<br />
var blot <strong>at</strong> indtaste et par tal, og<br />
straks var underskuddet dokumenteret.<br />
Jeg fandt det imidlertid stærkt<br />
frustrerende, <strong>at</strong> en opgave kunne løses på<br />
så mange måder. Hvilken skulle jeg<br />
vælge? Er det ikke nok f.eks. <strong>at</strong> kunne kopiere<br />
d<strong>at</strong>a på én måde?<br />
Hvorfor ikke begrænse metoderne til en<br />
enkelt med mus og en enkelt med taster?.<br />
Men på den anden side, hvem bryder sig<br />
om <strong>at</strong> gå i en tøjforretning, der kun har<br />
sorte og hvide trøjer. Eller en restaurant,<br />
der kun har frikadeller og gule ærter…Vi<br />
mennesker er forskellige, vi kræver<br />
valgmuligheder. Min opgave er så <strong>at</strong> få dig<br />
til <strong>at</strong> vælge de måder, der passer lige<br />
netop dig bedst.<br />
Jeg har besluttet <strong>at</strong> beskrive de fleste<br />
muligheder, mens du arbejder med en stor<br />
opgave. Derfor finder du ikke et enkelt<br />
afsnit, der beskriver f.eks. kopiering.<br />
Emnerne vil blive beskrevet flere gange,<br />
ofte mere og mere detaljeret - men altid i<br />
situ<strong>at</strong>ioner, hvor de har relevans. På den<br />
måde vil du både få repeteret og uddybet<br />
de vigtigste funktioner. Det er måske sværere<br />
<strong>at</strong> slå en enkelt funktion op, men arbejder<br />
du hæftet igennem flere gange, er<br />
jeg sikker på <strong>at</strong> dit udbytte bliver størst.<br />
Før vi går i gang med selve modellen, er<br />
der et par indstillinger, jeg vil have<br />
ændret.<br />
Permanente indstillinger<br />
Excel er “født” med en masse<br />
standardindstillinger. Meningen er <strong>at</strong> du<br />
selv løbende kan ændre indstillingerne, så<br />
Excel hele tiden passer til dit arbejdstempo<br />
og temperament. Følg med på din egen<br />
maskine:<br />
Familiebudget<br />
1. Vælg Funktioner|Indstillinger.<br />
2. Blandt de mange faner skal vi først<br />
ændre indstillingerne på fanen<br />
Rediger:<br />
Jeg anbefaler stærkt, <strong>at</strong> følgende to felter<br />
gøres inaktive:<br />
© 2000, Palle Grønbæk, Start med Excel 2000 DK<br />
17<br />
1. Klik på felter Direkte redigering og<br />
Flyt markering efter Enter med højre<br />
musknap, for <strong>at</strong> læse hvad de betyder.<br />
Fjern det lille hak i begge felter, for <strong>at</strong><br />
gøre dem inaktive.<br />
2. Tryk på Enter eller klik OK for <strong>at</strong> lukke<br />
dialogboksen.<br />
3. I filen Istandsættelse markerer du<br />
D17, og taster Enter - markøren bliver<br />
stående, hvilket gør det betydeligt<br />
lettere <strong>at</strong> læse og redigere formler, når<br />
den indtastes.<br />
4. Dobbeltklik på cellen. Nu markerer<br />
Excel de celler, der indgår i formlen.<br />
Smart, specielt når du refererer til<br />
celler, der ikke umiddelbart er synlige<br />
på skærmen.<br />
5. Tast [F2]. Nu flytter markøren til formellinjen.<br />
Cellerne, der indgår i formlen<br />
vises farvet som før. Tast Esc for <strong>at</strong><br />
stoppe redigeringen.<br />
Når du redigerer lange formler er det en<br />
stor fordel <strong>at</strong> have fravalgt feltet Direkte<br />
redigering.