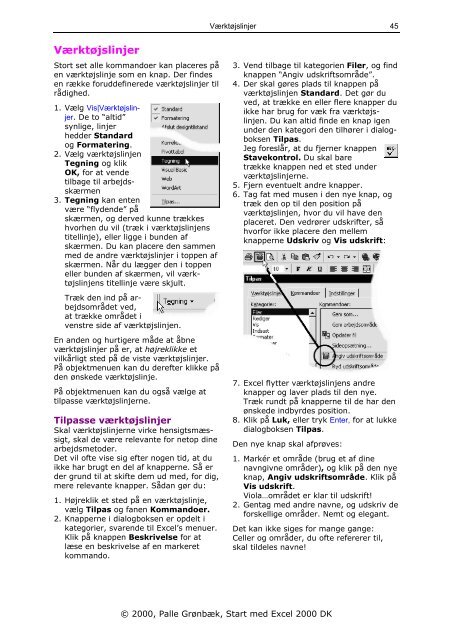Download PDF ved at højreklikke her - KnowWare
Download PDF ved at højreklikke her - KnowWare
Download PDF ved at højreklikke her - KnowWare
You also want an ePaper? Increase the reach of your titles
YUMPU automatically turns print PDFs into web optimized ePapers that Google loves.
Værktøjslinjer<br />
Stort set alle kommandoer kan placeres på<br />
en værktøjslinje som en knap. Der findes<br />
en række foruddefinerede værktøjslinjer til<br />
rådighed.<br />
1. Vælg Vis|Værktøjslinjer.<br />
De to “altid”<br />
synlige, linjer<br />
hedder Standard<br />
og Form<strong>at</strong>ering.<br />
2. Vælg værktøjslinjen<br />
Tegning og klik<br />
OK, for <strong>at</strong> vende<br />
tilbage til arbejdsskærmen<br />
3. Tegning kan enten<br />
være “flydende” på<br />
skærmen, og der<strong>ved</strong> kunne trækkes<br />
hvorhen du vil (træk i værktøjslinjens<br />
titellinje), eller ligge i bunden af<br />
skærmen. Du kan placere den sammen<br />
med de andre værktøjslinjer i toppen af<br />
skærmen. Når du lægger den i toppen<br />
eller bunden af skærmen, vil værktøjslinjens<br />
titellinje være skjult.<br />
Træk den ind på arbejdsområdet<br />
<strong>ved</strong>,<br />
<strong>at</strong> trække området i<br />
venstre side af værktøjslinjen.<br />
En anden og hurtigere måde <strong>at</strong> åbne<br />
værktøjslinjer på er, <strong>at</strong> <strong>højreklikke</strong> et<br />
vilkårligt sted på de viste værktøjslinjer.<br />
På objektmenuen kan du derefter klikke på<br />
den ønskede værktøjslinje.<br />
På objektmenuen kan du også vælge <strong>at</strong><br />
tilpasse værktøjslinjerne.<br />
Tilpasse værktøjslinjer<br />
Skal værktøjslinjerne virke hensigtsmæssigt,<br />
skal de være relevante for netop dine<br />
arbejdsmetoder.<br />
Det vil ofte vise sig efter nogen tid, <strong>at</strong> du<br />
ikke har brugt en del af knapperne. Så er<br />
der grund til <strong>at</strong> skifte dem ud med, for dig,<br />
mere relevante knapper. Sådan gør du:<br />
1. Højreklik et sted på en værktøjslinje,<br />
vælg Tilpas og fanen Kommandoer.<br />
2. Knapperne i dialogboksen er opdelt i<br />
k<strong>at</strong>egorier, svarende til Excel’s menuer.<br />
Klik på knappen Beskrivelse for <strong>at</strong><br />
læse en beskrivelse af en markeret<br />
kommando.<br />
Værktøjslinjer<br />
© 2000, Palle Grønbæk, Start med Excel 2000 DK<br />
45<br />
3. Vend tilbage til k<strong>at</strong>egorien Filer, og find<br />
knappen “Angiv udskriftsområde”.<br />
4. Der skal gøres plads til knappen på<br />
værktøjslinjen Standard. Det gør du<br />
<strong>ved</strong>, <strong>at</strong> trække en eller flere knapper du<br />
ikke har brug for væk fra værktøjslinjen.<br />
Du kan altid finde en knap igen<br />
under den k<strong>at</strong>egori den tilhører i dialogboksen<br />
Tilpas.<br />
Jeg foreslår, <strong>at</strong> du fjerner knappen<br />
Stavekontrol. Du skal bare<br />
trække knappen ned et sted under<br />
værktøjslinjerne.<br />
5. Fjern eventuelt andre knapper.<br />
6. Tag f<strong>at</strong> med musen i den nye knap, og<br />
træk den op til den position på<br />
værktøjslinjen, hvor du vil have den<br />
placeret. Den <strong>ved</strong>rører udskrifter, så<br />
hvorfor ikke placere den mellem<br />
knapperne Udskriv og Vis udskrift:<br />
7. Excel flytter værktøjslinjens andre<br />
knapper og laver plads til den nye.<br />
Træk rundt på knapperne til de har den<br />
ønskede indbyrdes position.<br />
8. Klik på Luk, eller tryk Enter, for <strong>at</strong> lukke<br />
dialogboksen Tilpas.<br />
Den nye knap skal afprøves:<br />
1. Markér et område (brug et af dine<br />
navngivne områder), og klik på den nye<br />
knap, Angiv udskriftsområde. Klik på<br />
Vis udskrift.<br />
Viola…området er klar til udskrift!<br />
2. Gentag med andre navne, og udskriv de<br />
forskellige områder. Nemt og elegant.<br />
Det kan ikke siges for mange gange:<br />
Celler og områder, du ofte refererer til,<br />
skal tildeles navne!