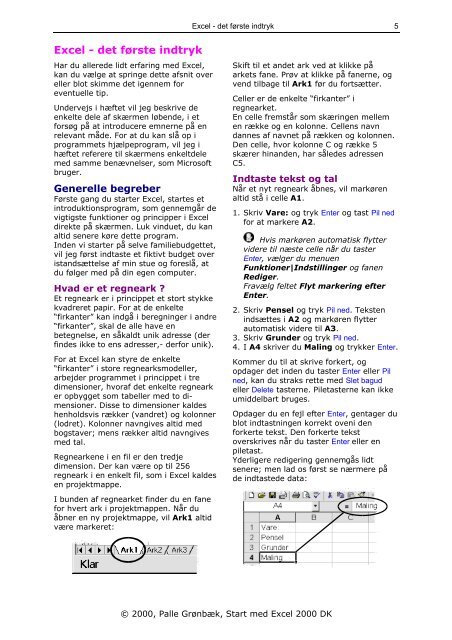Download PDF ved at højreklikke her - KnowWare
Download PDF ved at højreklikke her - KnowWare
Download PDF ved at højreklikke her - KnowWare
Create successful ePaper yourself
Turn your PDF publications into a flip-book with our unique Google optimized e-Paper software.
Excel - det første indtryk<br />
Har du allerede lidt erfaring med Excel,<br />
kan du vælge <strong>at</strong> springe dette afsnit over<br />
eller blot skimme det igennem for<br />
eventuelle tip.<br />
Undervejs i hæftet vil jeg beskrive de<br />
enkelte dele af skærmen løbende, i et<br />
forsøg på <strong>at</strong> introducere emnerne på en<br />
relevant måde. For <strong>at</strong> du kan slå op i<br />
programmets hjælpeprogram, vil jeg i<br />
hæftet referere til skærmens enkeltdele<br />
med samme benævnelser, som Microsoft<br />
bruger.<br />
Generelle begreber<br />
Første gang du starter Excel, startes et<br />
introduktionsprogram, som gennemgår de<br />
vigtigste funktioner og principper i Excel<br />
direkte på skærmen. Luk vinduet, du kan<br />
altid senere køre dette program.<br />
Inden vi starter på selve familiebudgettet,<br />
vil jeg først indtaste et fiktivt budget over<br />
istandsættelse af min stue og foreslå, <strong>at</strong><br />
du følger med på din egen computer.<br />
Hvad er et regneark ?<br />
Et regneark er i princippet et stort stykke<br />
kvadreret papir. For <strong>at</strong> de enkelte<br />
“firkanter” kan indgå i beregninger i andre<br />
“firkanter”, skal de alle have en<br />
betegnelse, en såkaldt unik adresse (der<br />
findes ikke to ens adresser,- derfor unik).<br />
For <strong>at</strong> Excel kan styre de enkelte<br />
“firkanter” i store regnearksmodeller,<br />
arbejder programmet i princippet i tre<br />
dimensioner, hvoraf det enkelte regneark<br />
er opbygget som tabeller med to dimensioner.<br />
Disse to dimensioner kaldes<br />
henholdsvis rækker (vandret) og kolonner<br />
(lodret). Kolonner navngives altid med<br />
bogstaver; mens rækker altid navngives<br />
med tal.<br />
Regnearkene i en fil er den tredje<br />
dimension. Der kan være op til 256<br />
regneark i en enkelt fil, som i Excel kaldes<br />
en projektmappe.<br />
I bunden af regnearket finder du en fane<br />
for hvert ark i projektmappen. Når du<br />
åbner en ny projektmappe, vil Ark1 altid<br />
være markeret:<br />
Excel - det første indtryk<br />
Skift til et andet ark <strong>ved</strong> <strong>at</strong> klikke på<br />
arkets fane. Prøv <strong>at</strong> klikke på fanerne, og<br />
vend tilbage til Ark1 før du fortsætter.<br />
Celler er de enkelte “firkanter” i<br />
regnearket.<br />
En celle fremstår som skæringen mellem<br />
en række og en kolonne. Cellens navn<br />
dannes af navnet på rækken og kolonnen.<br />
Den celle, hvor kolonne C og række 5<br />
skærer hinanden, har således adressen<br />
C5.<br />
Indtaste tekst og tal<br />
Når et nyt regneark åbnes, vil markøren<br />
altid stå i celle A1.<br />
1. Skriv Vare: og tryk Enter og tast Pil ned<br />
for <strong>at</strong> markere A2.<br />
Hvis markøren autom<strong>at</strong>isk flytter<br />
videre til næste celle når du taster<br />
Enter, vælger du menuen<br />
Funktioner|Indstillinger og fanen<br />
Rediger.<br />
Fravælg feltet Flyt markering efter<br />
Enter.<br />
2. Skriv Pensel og tryk Pil ned. Teksten<br />
indsættes i A2 og markøren flytter<br />
autom<strong>at</strong>isk videre til A3.<br />
3. Skriv Grunder og tryk Pil ned.<br />
4. I A4 skriver du Maling og trykker Enter.<br />
Kommer du til <strong>at</strong> skrive forkert, og<br />
opdager det inden du taster Enter eller Pil<br />
ned, kan du straks rette med Slet bagud<br />
eller Delete tasterne. Piletasterne kan ikke<br />
umiddelbart bruges.<br />
Opdager du en fejl efter Enter, gentager du<br />
blot indtastningen korrekt oveni den<br />
forkerte tekst. Den forkerte tekst<br />
overskrives når du taster Enter eller en<br />
piletast.<br />
Yderligere redigering gennemgås lidt<br />
senere; men lad os først se nærmere på<br />
de indtastede d<strong>at</strong>a:<br />
© 2000, Palle Grønbæk, Start med Excel 2000 DK<br />
5