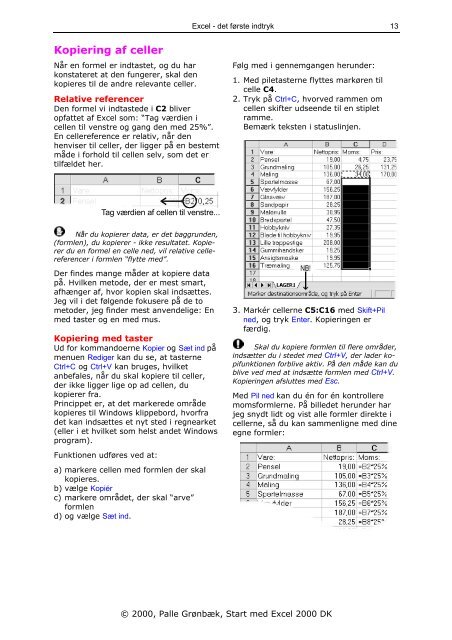Download PDF ved at højreklikke her - KnowWare
Download PDF ved at højreklikke her - KnowWare
Download PDF ved at højreklikke her - KnowWare
You also want an ePaper? Increase the reach of your titles
YUMPU automatically turns print PDFs into web optimized ePapers that Google loves.
Kopiering af celler<br />
Når en formel er indtastet, og du har<br />
konst<strong>at</strong>eret <strong>at</strong> den fungerer, skal den<br />
kopieres til de andre relevante celler.<br />
Rel<strong>at</strong>ive referencer<br />
Den formel vi indtastede i C2 bliver<br />
opf<strong>at</strong>tet af Excel som: “Tag værdien i<br />
cellen til venstre og gang den med 25%”.<br />
En cellereference er rel<strong>at</strong>iv, når den<br />
henviser til celler, der ligger på en bestemt<br />
måde i forhold til cellen selv, som det er<br />
tilfældet <strong>her</strong>.<br />
Tag værdien af cellen til venstre...<br />
Når du kopierer d<strong>at</strong>a, er det baggrunden,<br />
(formlen), du kopierer - ikke result<strong>at</strong>et. Kopierer<br />
du en formel en celle ned, vil rel<strong>at</strong>ive cellereferencer<br />
i formlen “flytte med”.<br />
Der findes mange måder <strong>at</strong> kopiere d<strong>at</strong>a<br />
på. Hvilken metode, der er mest smart,<br />
afhænger af, hvor kopien skal indsættes.<br />
Jeg vil i det følgende fokusere på de to<br />
metoder, jeg finder mest anvendelige: En<br />
med taster og en med mus.<br />
Kopiering med taster<br />
Ud for kommandoerne Kopier og Sæt ind på<br />
menuen Rediger kan du se, <strong>at</strong> tasterne<br />
Ctrl+C og Ctrl+V kan bruges, hvilket<br />
anbefales, når du skal kopiere til celler,<br />
der ikke ligger lige op ad cellen, du<br />
kopierer fra.<br />
Princippet er, <strong>at</strong> det markerede område<br />
kopieres til Windows klippebord, hvorfra<br />
det kan indsættes et nyt sted i regnearket<br />
(eller i et hvilket som helst andet Windows<br />
program).<br />
Funktionen udføres <strong>ved</strong> <strong>at</strong>:<br />
a) markere cellen med formlen der skal<br />
kopieres.<br />
b) vælge Kopiér<br />
c) markere området, der skal “arve”<br />
formlen<br />
d) og vælge Sæt ind.<br />
Excel - det første indtryk<br />
Følg med i gennemgangen <strong>her</strong>under:<br />
1. Med piletasterne flyttes markøren til<br />
celle C4.<br />
2. Tryk på Ctrl+C, hvor<strong>ved</strong> rammen om<br />
cellen skifter udseende til en stiplet<br />
ramme.<br />
Bemærk teksten i st<strong>at</strong>uslinjen.<br />
3. Markér cellerne C5:C16 med Skift+Pil<br />
ned, og tryk Enter. Kopieringen er<br />
færdig.<br />
© 2000, Palle Grønbæk, Start med Excel 2000 DK<br />
13<br />
Skal du kopiere formlen til flere områder,<br />
indsætter du i stedet med Ctrl+V, der lader kopifunktionen<br />
forblive aktiv. På den måde kan du<br />
blive <strong>ved</strong> med <strong>at</strong> indsætte formlen med Ctrl+V.<br />
Kopieringen afsluttes med Esc.<br />
Med Pil ned kan du én for én kontrollere<br />
momsformlerne. På billedet <strong>her</strong>under har<br />
jeg snydt lidt og vist alle formler direkte i<br />
cellerne, så du kan sammenligne med dine<br />
egne formler: