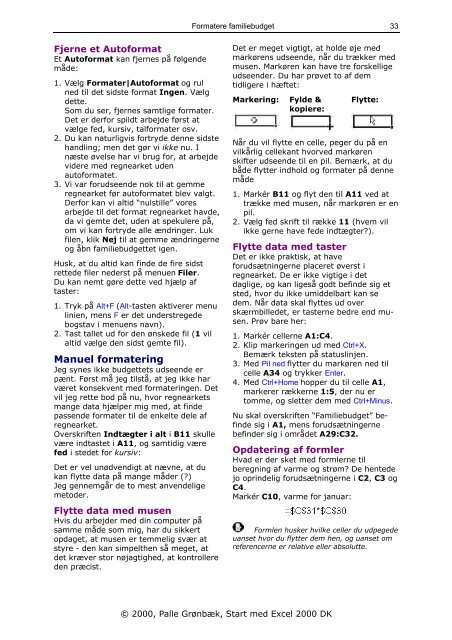Download PDF ved at højreklikke her - KnowWare
Download PDF ved at højreklikke her - KnowWare
Download PDF ved at højreklikke her - KnowWare
Create successful ePaper yourself
Turn your PDF publications into a flip-book with our unique Google optimized e-Paper software.
Fjerne et Autoform<strong>at</strong><br />
Et Autoform<strong>at</strong> kan fjernes på følgende<br />
måde:<br />
1. Vælg Form<strong>at</strong>er|Autoform<strong>at</strong> og rul<br />
ned til det sidste form<strong>at</strong> Ingen. Vælg<br />
dette.<br />
Som du ser, fjernes samtlige form<strong>at</strong>er.<br />
Det er derfor spildt arbejde først <strong>at</strong><br />
vælge fed, kursiv, talform<strong>at</strong>er osv.<br />
2. Du kan n<strong>at</strong>urligvis fortryde denne sidste<br />
handling; men det gør vi ikke nu. I<br />
næste øvelse har vi brug for, <strong>at</strong> arbejde<br />
videre med regnearket uden<br />
autoform<strong>at</strong>et.<br />
3. Vi var forudseende nok til <strong>at</strong> gemme<br />
regnearket før autoform<strong>at</strong>et blev valgt.<br />
Derfor kan vi altid “nulstille” vores<br />
arbejde til det form<strong>at</strong> regnearket havde,<br />
da vi gemte det, uden <strong>at</strong> spekulere på,<br />
om vi kan fortryde alle ændringer. Luk<br />
filen, klik Nej til <strong>at</strong> gemme ændringerne<br />
og åbn familiebudgettet igen.<br />
Husk, <strong>at</strong> du altid kan finde de fire sidst<br />
rettede filer nederst på menuen Filer.<br />
Du kan nemt gøre dette <strong>ved</strong> hjælp af<br />
taster:<br />
1. Tryk på Alt+F (Alt-tasten aktiverer menu<br />
linien, mens F er det understregede<br />
bogstav i menuens navn).<br />
2. Tast tallet ud for den ønskede fil (1 vil<br />
altid vælge den sidst gemte fil).<br />
Manuel form<strong>at</strong>ering<br />
Jeg synes ikke budgettets udseende er<br />
pænt. Først må jeg tilstå, <strong>at</strong> jeg ikke har<br />
været konsekvent med form<strong>at</strong>eringen. Det<br />
vil jeg rette bod på nu, hvor regnearkets<br />
mange d<strong>at</strong>a hjælper mig med, <strong>at</strong> finde<br />
passende form<strong>at</strong>er til de enkelte dele af<br />
regnearket.<br />
Overskriften Indtægter i alt i B11 skulle<br />
være indtastet i A11, og samtidig være<br />
fed i stedet for kursiv:<br />
Det er vel unødvendigt <strong>at</strong> nævne, <strong>at</strong> du<br />
kan flytte d<strong>at</strong>a på mange måder (?)<br />
Jeg gennemgår de to mest anvendelige<br />
metoder.<br />
Flytte d<strong>at</strong>a med musen<br />
Hvis du arbejder med din computer på<br />
samme måde som mig, har du sikkert<br />
opdaget, <strong>at</strong> musen er temmelig svær <strong>at</strong><br />
styre - den kan simpelthen så meget, <strong>at</strong><br />
det kræver stor nøjagtighed, <strong>at</strong> kontrollere<br />
den præcist.<br />
Form<strong>at</strong>ere familiebudget<br />
Det er meget vigtigt, <strong>at</strong> holde øje med<br />
markørens udseende, når du trækker med<br />
musen. Markøren kan have tre forskellige<br />
udseender. Du har prøvet to af dem<br />
tidligere i hæftet:<br />
Markering: Fylde &<br />
kopiere:<br />
© 2000, Palle Grønbæk, Start med Excel 2000 DK<br />
Flytte:<br />
Når du vil flytte en celle, peger du på en<br />
vilkårlig cellekant hvor<strong>ved</strong> markøren<br />
skifter udseende til en pil. Bemærk, <strong>at</strong> du<br />
både flytter indhold og form<strong>at</strong>er på denne<br />
måde<br />
33<br />
1. Markér B11 og flyt den til A11 <strong>ved</strong> <strong>at</strong><br />
trække med musen, når markøren er en<br />
pil.<br />
2. Vælg fed skrift til række 11 (hvem vil<br />
ikke gerne have fede indtægter?).<br />
Flytte d<strong>at</strong>a med taster<br />
Det er ikke praktisk, <strong>at</strong> have<br />
forudsætningerne placeret øverst i<br />
regnearket. De er ikke vigtige i det<br />
daglige, og kan ligeså godt befinde sig et<br />
sted, hvor du ikke umiddelbart kan se<br />
dem. Når d<strong>at</strong>a skal flyttes ud over<br />
skærmbilledet, er tasterne bedre end musen.<br />
Prøv bare <strong>her</strong>:<br />
1. Markér cellerne A1:C4.<br />
2. Klip markeringen ud med Ctrl+X.<br />
Bemærk teksten på st<strong>at</strong>uslinjen.<br />
3. Med Pil ned flytter du markøren ned til<br />
celle A34 og trykker Enter.<br />
4. Med Ctrl+Home hopper du til celle A1,<br />
markerer rækkerne 1:5, der nu er<br />
tomme, og sletter dem med Ctrl+Minus.<br />
Nu skal overskriften “Familiebudget” befinde<br />
sig i A1, mens forudsætningerne<br />
befinder sig i området A29:C32.<br />
Opd<strong>at</strong>ering af formler<br />
Hvad er der sket med formlerne til<br />
beregning af varme og strøm? De hentede<br />
jo oprindelig forudsætningerne i C2, C3 og<br />
C4.<br />
Markér C10, varme for januar:<br />
Formlen husker hvilke celler du udpegede<br />
uanset hvor du flytter dem hen, og uanset om<br />
referencerne er rel<strong>at</strong>ive eller absolutte.