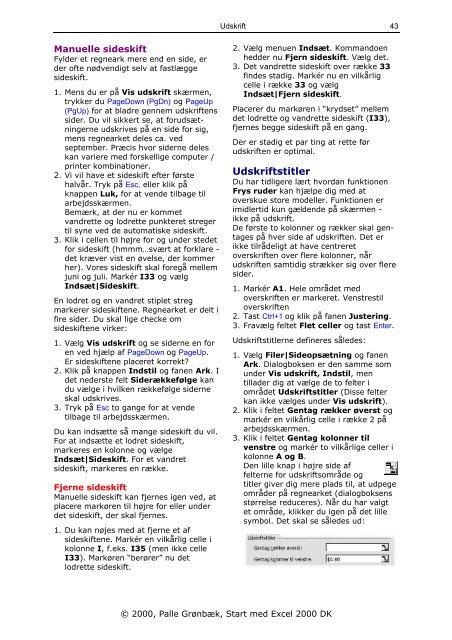Download PDF ved at højreklikke her - KnowWare
Download PDF ved at højreklikke her - KnowWare
Download PDF ved at højreklikke her - KnowWare
You also want an ePaper? Increase the reach of your titles
YUMPU automatically turns print PDFs into web optimized ePapers that Google loves.
Manuelle sideskift<br />
Fylder et regneark mere end en side, er<br />
der ofte nødvendigt selv <strong>at</strong> fastlægge<br />
sideskift.<br />
1. Mens du er på Vis udskrift skærmen,<br />
trykker du PageDown (PgDn) og PageUp<br />
(PgUp) for <strong>at</strong> bladre gennem udskriftens<br />
sider. Du vil sikkert se, <strong>at</strong> forudsætningerne<br />
udskrives på en side for sig,<br />
mens regnearket deles ca. <strong>ved</strong><br />
september. Præcis hvor siderne deles<br />
kan variere med forskellige computer /<br />
printer kombin<strong>at</strong>ioner.<br />
2. Vi vil have et sideskift efter første<br />
halvår. Tryk på Esc, eller klik på<br />
knappen Luk, for <strong>at</strong> vende tilbage til<br />
arbejdsskærmen.<br />
Bemærk, <strong>at</strong> der nu er kommet<br />
vandrette og lodrette punkteret streger<br />
til syne <strong>ved</strong> de autom<strong>at</strong>iske sideskift.<br />
3. Klik i cellen til højre for og under stedet<br />
for sideskift (hmmm…svært <strong>at</strong> forklare -<br />
det kræver vist en øvelse, der kommer<br />
<strong>her</strong>). Vores sideskift skal foregå mellem<br />
juni og juli. Markér I33 og vælg<br />
Indsæt|Sideskift.<br />
En lodret og en vandret stiplet streg<br />
markerer sideskiftene. Regnearket er delt i<br />
fire sider. Du skal lige checke om<br />
sideskiftene virker:<br />
1. Vælg Vis udskrift og se siderne en for<br />
en <strong>ved</strong> hjælp af PageDown og PageUp.<br />
Er sideskiftene placeret korrekt?<br />
2. Klik på knappen Indstil og fanen Ark. I<br />
det nederste felt Siderækkefølge kan<br />
du vælge i hvilken rækkefølge siderne<br />
skal udskrives.<br />
3. Tryk på Esc to gange for <strong>at</strong> vende<br />
tilbage til arbejdsskærmen.<br />
Du kan indsætte så mange sideskift du vil.<br />
For <strong>at</strong> indsætte et lodret sideskift,<br />
markeres en kolonne og vælge<br />
Indsæt|Sideskift. For et vandret<br />
sideskift, markeres en række.<br />
Fjerne sideskift<br />
Manuelle sideskift kan fjernes igen <strong>ved</strong>, <strong>at</strong><br />
placere markøren til højre for eller under<br />
det sideskift, der skal fjernes.<br />
1. Du kan nøjes med <strong>at</strong> fjerne et af<br />
sideskiftene. Markér en vilkårlig celle i<br />
kolonne I, f.eks. I35 (men ikke celle<br />
I33). Markøren “berører” nu det<br />
lodrette sideskift.<br />
Udskrift<br />
2. Vælg menuen Indsæt. Kommandoen<br />
hedder nu Fjern sideskift. Vælg det.<br />
3. Det vandrette sideskift over række 33<br />
findes stadig. Markér nu en vilkårlig<br />
celle i række 33 og vælg<br />
Indsæt|Fjern sideskift.<br />
Placerer du markøren i “krydset” mellem<br />
det lodrette og vandrette sideskift (I33),<br />
fjernes begge sideskift på en gang.<br />
Der er stadig et par ting <strong>at</strong> rette før<br />
udskriften er optimal.<br />
Udskriftstitler<br />
Du har tidligere lært hvordan funktionen<br />
Frys ruder kan hjælpe dig med <strong>at</strong><br />
overskue store modeller. Funktionen er<br />
imidlertid kun gældende på skærmen -<br />
ikke på udskrift.<br />
De første to kolonner og rækker skal gentages<br />
på hver side af udskriften. Det er<br />
ikke tilrådeligt <strong>at</strong> have centreret<br />
overskriften over flere kolonner, når<br />
udskriften samtidig strækker sig over flere<br />
sider.<br />
1. Markér A1. Hele området med<br />
overskriften er markeret. Venstrestil<br />
overskriften<br />
2. Tast Ctrl+1 og klik på fanen Justering.<br />
3. Fravælg feltet Flet celler og tast Enter.<br />
Udskriftstitlerne defineres således:<br />
1. Vælg Filer|Sideopsætning og fanen<br />
Ark. Dialogboksen er den samme som<br />
under Vis udskrift, Indstil, men<br />
tillader dig <strong>at</strong> vælge de to felter i<br />
området Udskriftstitler (Disse felter<br />
kan ikke vælges under Vis udskrift).<br />
2. Klik i feltet Gentag rækker øverst og<br />
markér en vilkårlig celle i række 2 på<br />
arbejdsskærmen.<br />
3. Klik i feltet Gentag kolonner til<br />
venstre og markér to vilkårlige celler i<br />
kolonne A og B.<br />
Den lille knap i højre side af<br />
felterne for udskriftsområde og<br />
titler giver dig mere plads til, <strong>at</strong> udpege<br />
områder på regnearket (dialogboksens<br />
størrelse reduceres). Når du har valgt<br />
et område, klikker du igen på det lille<br />
symbol. Det skal se således ud:<br />
© 2000, Palle Grønbæk, Start med Excel 2000 DK<br />
43