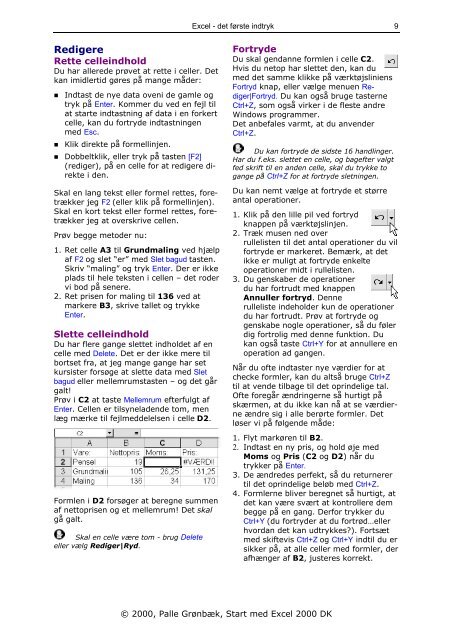Download PDF ved at højreklikke her - KnowWare
Download PDF ved at højreklikke her - KnowWare
Download PDF ved at højreklikke her - KnowWare
Create successful ePaper yourself
Turn your PDF publications into a flip-book with our unique Google optimized e-Paper software.
Redigere<br />
Rette celleindhold<br />
Du har allerede prøvet <strong>at</strong> rette i celler. Det<br />
kan imidlertid gøres på mange måder:<br />
Indtast de nye d<strong>at</strong>a oveni de gamle og<br />
tryk på Enter. Kommer du <strong>ved</strong> en fejl til<br />
<strong>at</strong> starte indtastning af d<strong>at</strong>a i en forkert<br />
celle, kan du fortryde indtastningen<br />
med Esc.<br />
Klik direkte på formellinjen.<br />
Dobbeltklik, eller tryk på tasten [F2]<br />
(rediger), på en celle for <strong>at</strong> redigere direkte<br />
i den.<br />
Skal en lang tekst eller formel rettes, foretrækker<br />
jeg F2 (eller klik på formellinjen).<br />
Skal en kort tekst eller formel rettes, foretrækker<br />
jeg <strong>at</strong> overskrive cellen.<br />
Prøv begge metoder nu:<br />
1. Ret celle A3 til Grundmaling <strong>ved</strong> hjælp<br />
af F2 og slet “er” med Slet bagud tasten.<br />
Skriv “maling” og tryk Enter. Der er ikke<br />
plads til hele teksten i cellen – det roder<br />
vi bod på senere.<br />
2. Ret prisen for maling til 136 <strong>ved</strong> <strong>at</strong><br />
markere B3, skrive tallet og trykke<br />
Enter.<br />
Slette celleindhold<br />
Du har flere gange slettet indholdet af en<br />
celle med Delete. Det er der ikke mere til<br />
bortset fra, <strong>at</strong> jeg mange gange har set<br />
kursister forsøge <strong>at</strong> slette d<strong>at</strong>a med Slet<br />
bagud eller mellemrumstasten – og det går<br />
galt!<br />
Prøv i C2 <strong>at</strong> taste Mellemrum efterfulgt af<br />
Enter. Cellen er tilsyneladende tom, men<br />
læg mærke til fejlmeddelelsen i celle D2.<br />
Formlen i D2 forsøger <strong>at</strong> beregne summen<br />
af nettoprisen og et mellemrum! Det skal<br />
gå galt.<br />
Skal en celle være tom - brug Delete<br />
eller vælg Rediger|Ryd.<br />
Excel - det første indtryk<br />
Fortryde<br />
Du skal gendanne formlen i celle C2.<br />
Hvis du netop har slettet den, kan du<br />
med det samme klikke på værktøjsliniens<br />
Fortryd knap, eller vælge menuen Rediger|Fortryd.<br />
Du kan også bruge tasterne<br />
Ctrl+Z, som også virker i de fleste andre<br />
Windows programmer.<br />
Det anbefales varmt, <strong>at</strong> du anvender<br />
Ctrl+Z.<br />
Du kan fortryde de sidste 16 handlinger.<br />
Har du f.eks. slettet en celle, og bagefter valgt<br />
fed skrift til en anden celle, skal du trykke to<br />
gange på Ctrl+Z for <strong>at</strong> fortryde sletningen.<br />
Du kan nemt vælge <strong>at</strong> fortryde et større<br />
antal oper<strong>at</strong>ioner.<br />
1. Klik på den lille pil <strong>ved</strong> fortryd<br />
knappen på værktøjslinjen.<br />
2. Træk musen ned over<br />
rullelisten til det antal oper<strong>at</strong>ioner du vil<br />
fortryde er markeret. Bemærk, <strong>at</strong> det<br />
ikke er muligt <strong>at</strong> fortryde enkelte<br />
oper<strong>at</strong>ioner midt i rullelisten.<br />
3. Du genskaber de oper<strong>at</strong>ioner<br />
du har fortrudt med knappen<br />
Annuller fortryd. Denne<br />
rulleliste indeholder kun de oper<strong>at</strong>ioner<br />
du har fortrudt. Prøv <strong>at</strong> fortryde og<br />
genskabe nogle oper<strong>at</strong>ioner, så du føler<br />
dig fortrolig med denne funktion. Du<br />
kan også taste Ctrl+Y for <strong>at</strong> annullere en<br />
oper<strong>at</strong>ion ad gangen.<br />
Når du ofte indtaster nye værdier for <strong>at</strong><br />
checke formler, kan du altså bruge Ctrl+Z<br />
til <strong>at</strong> vende tilbage til det oprindelige tal.<br />
Ofte foregår ændringerne så hurtigt på<br />
skærmen, <strong>at</strong> du ikke kan nå <strong>at</strong> se værdierne<br />
ændre sig i alle berørte formler. Det<br />
løser vi på følgende måde:<br />
1. Flyt markøren til B2.<br />
2. Indtast en ny pris, og hold øje med<br />
Moms og Pris (C2 og D2) når du<br />
trykker på Enter.<br />
3. De ændredes perfekt, så du returnerer<br />
til det oprindelige beløb med Ctrl+Z.<br />
4. Formlerne bliver beregnet så hurtigt, <strong>at</strong><br />
det kan være svært <strong>at</strong> kontrollere dem<br />
begge på en gang. Derfor trykker du<br />
Ctrl+Y (du fortryder <strong>at</strong> du fortrød…eller<br />
hvordan det kan udtrykkes?). Fortsæt<br />
med skiftevis Ctrl+Z og Ctrl+Y indtil du er<br />
sikker på, <strong>at</strong> alle celler med formler, der<br />
afhænger af B2, justeres korrekt.<br />
© 2000, Palle Grønbæk, Start med Excel 2000 DK<br />
9