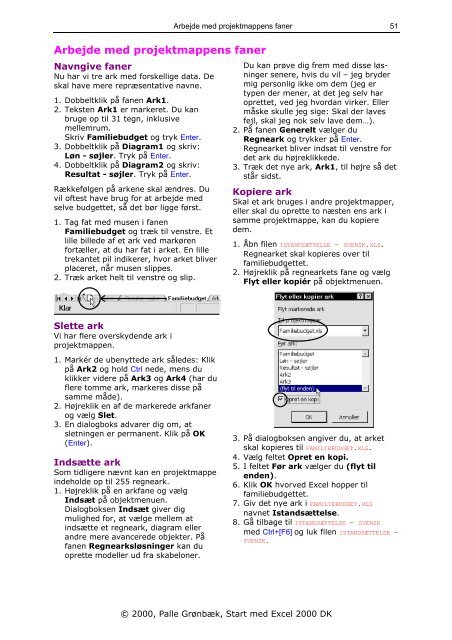Download PDF ved at højreklikke her - KnowWare
Download PDF ved at højreklikke her - KnowWare
Download PDF ved at højreklikke her - KnowWare
You also want an ePaper? Increase the reach of your titles
YUMPU automatically turns print PDFs into web optimized ePapers that Google loves.
Arbejde med projektmappens faner<br />
Arbejde med projektmappens faner<br />
Navngive faner<br />
Nu har vi tre ark med forskellige d<strong>at</strong>a. De<br />
skal have mere repræsent<strong>at</strong>ive navne.<br />
1. Dobbeltklik på fanen Ark1.<br />
2. Teksten Ark1 er markeret. Du kan<br />
bruge op til 31 tegn, inklusive<br />
mellemrum.<br />
Skriv Familiebudget og tryk Enter.<br />
3. Dobbeltklik på Diagram1 og skriv:<br />
Løn - søjler. Tryk på Enter.<br />
4. Dobbeltklik på Diagram2 og skriv:<br />
Result<strong>at</strong> - søjler. Tryk på Enter.<br />
Rækkefølgen på arkene skal ændres. Du<br />
vil oftest have brug for <strong>at</strong> arbejde med<br />
selve budgettet, så det bør ligge først.<br />
1. Tag f<strong>at</strong> med musen i fanen<br />
Familiebudget og træk til venstre. Et<br />
lille billede af et ark <strong>ved</strong> markøren<br />
fortæller, <strong>at</strong> du har f<strong>at</strong> i arket. En lille<br />
trekantet pil indikerer, hvor arket bliver<br />
placeret, når musen slippes.<br />
2. Træk arket helt til venstre og slip.<br />
Slette ark<br />
Vi har flere overskydende ark i<br />
projektmappen.<br />
1. Markér de ubenyttede ark således: Klik<br />
på Ark2 og hold Ctrl nede, mens du<br />
klikker videre på Ark3 og Ark4 (har du<br />
flere tomme ark, markeres disse på<br />
samme måde).<br />
2. Højreklik en af de markerede arkfaner<br />
og vælg Slet.<br />
3. En dialogboks advarer dig om, <strong>at</strong><br />
sletningen er permanent. Klik på OK<br />
(Enter).<br />
Indsætte ark<br />
Som tidligere nævnt kan en projektmappe<br />
indeholde op til 255 regneark.<br />
1. Højreklik på en arkfane og vælg<br />
Indsæt på objektmenuen.<br />
Dialogboksen Indsæt giver dig<br />
mulighed for, <strong>at</strong> vælge mellem <strong>at</strong><br />
indsætte et regneark, diagram eller<br />
andre mere avancerede objekter. På<br />
fanen Regnearksløsninger kan du<br />
oprette modeller ud fra skabeloner.<br />
Du kan prøve dig frem med disse løsninger<br />
senere, hvis du vil – jeg bryder<br />
mig personlig ikke om dem (jeg er<br />
typen der mener, <strong>at</strong> det jeg selv har<br />
oprettet, <strong>ved</strong> jeg hvordan virker. Eller<br />
måske skulle jeg sige: Skal der laves<br />
fejl, skal jeg nok selv lave dem…).<br />
2. På fanen Generelt vælger du<br />
Regneark og trykker på Enter.<br />
Regnearket bliver inds<strong>at</strong> til venstre for<br />
det ark du <strong>højreklikke</strong>de.<br />
3. Træk det nye ark, Ark1, til højre så det<br />
står sidst.<br />
Kopiere ark<br />
Skal et ark bruges i andre projektmapper,<br />
eller skal du oprette to næsten ens ark i<br />
samme projektmappe, kan du kopiere<br />
dem.<br />
1. Åbn filen ISTANDSÆTTELSE - SVENSK.XLS.<br />
Regnearket skal kopieres over til<br />
familiebudgettet.<br />
2. Højreklik på regnearkets fane og vælg<br />
Flyt eller kopiér på objektmenuen.<br />
© 2000, Palle Grønbæk, Start med Excel 2000 DK<br />
51<br />
3. På dialogboksen angiver du, <strong>at</strong> arket<br />
skal kopieres til FAMILIEBUDGET.XLS.<br />
4. Vælg feltet Opret en kopi.<br />
5. I feltet Før ark vælger du (flyt til<br />
enden).<br />
6. Klik OK hvor<strong>ved</strong> Excel hopper til<br />
familiebudgettet.<br />
7. Giv det nye ark i FAMILIEBUDGET.XLS<br />
navnet Istandsættelse.<br />
8. Gå tilbage til ISTANDSÆTTELSE - SVENSK<br />
med Ctrl+[F6] og luk filen ISTANDSÆTTELSE -<br />
SVENSK.