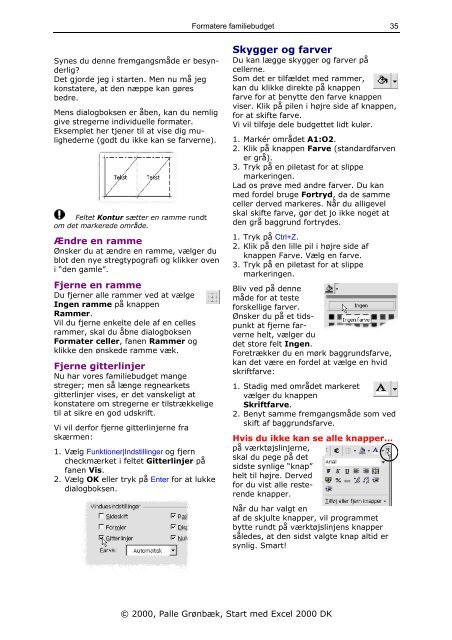Download PDF ved at højreklikke her - KnowWare
Download PDF ved at højreklikke her - KnowWare
Download PDF ved at højreklikke her - KnowWare
Create successful ePaper yourself
Turn your PDF publications into a flip-book with our unique Google optimized e-Paper software.
Synes du denne fremgangsmåde er besynderlig?<br />
Det gjorde jeg i starten. Men nu må jeg<br />
konst<strong>at</strong>ere, <strong>at</strong> den næppe kan gøres<br />
bedre.<br />
Mens dialogboksen er åben, kan du nemlig<br />
give stregerne individuelle form<strong>at</strong>er.<br />
Eksemplet <strong>her</strong> tjener til <strong>at</strong> vise dig mulighederne<br />
(godt du ikke kan se farverne).<br />
Feltet Kontur sætter en ramme rundt<br />
om det markerede område.<br />
Ændre en ramme<br />
Ønsker du <strong>at</strong> ændre en ramme, vælger du<br />
blot den nye stregtypografi og klikker oven<br />
i “den gamle”.<br />
Fjerne en ramme<br />
Du fjerner alle rammer <strong>ved</strong> <strong>at</strong> vælge<br />
Ingen ramme på knappen<br />
Rammer.<br />
Vil du fjerne enkelte dele af en celles<br />
rammer, skal du åbne dialogboksen<br />
Form<strong>at</strong>er celler, fanen Rammer og<br />
klikke den ønskede ramme væk.<br />
Fjerne gitterlinjer<br />
Nu har vores familiebudget mange<br />
streger; men så længe regnearkets<br />
gitterlinjer vises, er det vanskeligt <strong>at</strong><br />
konst<strong>at</strong>ere om stregerne er tilstrækkelige<br />
til <strong>at</strong> sikre en god udskrift.<br />
Vi vil derfor fjerne gitterlinjerne fra<br />
skærmen:<br />
1. Vælg Funktioner|Indstillinger og fjern<br />
checkmærket i feltet Gitterlinjer på<br />
fanen Vis.<br />
2. Vælg OK eller tryk på Enter for <strong>at</strong> lukke<br />
dialogboksen.<br />
Form<strong>at</strong>ere familiebudget<br />
Skygger og farver<br />
Du kan lægge skygger og farver på<br />
cellerne.<br />
Som det er tilfældet med rammer,<br />
kan du klikke direkte på knappen<br />
farve for <strong>at</strong> benytte den farve knappen<br />
viser. Klik på pilen i højre side af knappen,<br />
for <strong>at</strong> skifte farve.<br />
Vi vil tilføje dele budgettet lidt kulør.<br />
1. Markér området A1:O2.<br />
2. Klik på knappen Farve (standardfarven<br />
er grå).<br />
3. Tryk på en piletast for <strong>at</strong> slippe<br />
markeringen.<br />
Lad os prøve med andre farver. Du kan<br />
med fordel bruge Fortryd, da de samme<br />
celler der<strong>ved</strong> markeres. Når du alligevel<br />
skal skifte farve, gør det jo ikke noget <strong>at</strong><br />
den grå baggrund fortrydes.<br />
1. Tryk på Ctrl+Z.<br />
2. Klik på den lille pil i højre side af<br />
knappen Farve. Vælg en farve.<br />
3. Tryk på en piletast for <strong>at</strong> slippe<br />
markeringen.<br />
Bliv <strong>ved</strong> på denne<br />
måde for <strong>at</strong> teste<br />
forskellige farver.<br />
Ønsker du på et tidspunkt<br />
<strong>at</strong> fjerne farverne<br />
helt, vælger du<br />
det store felt Ingen.<br />
Foretrækker du en mørk baggrundsfarve,<br />
kan det være en fordel <strong>at</strong> vælge en hvid<br />
skriftfarve:<br />
1. Stadig med området markeret<br />
vælger du knappen<br />
Skriftfarve.<br />
2. Benyt samme fremgangsmåde som <strong>ved</strong><br />
skift af baggrundsfarve.<br />
Hvis du ikke kan se alle knapper…<br />
på værktøjslinjerne,<br />
skal du pege på det<br />
sidste synlige “knap”<br />
helt til højre. Der<strong>ved</strong><br />
for du vist alle resterende<br />
knapper.<br />
Når du har valgt en<br />
af de skjulte knapper, vil programmet<br />
bytte rundt på værktøjslinjens knapper<br />
således, <strong>at</strong> den sidst valgte knap altid er<br />
synlig. Smart!<br />
© 2000, Palle Grønbæk, Start med Excel 2000 DK<br />
35