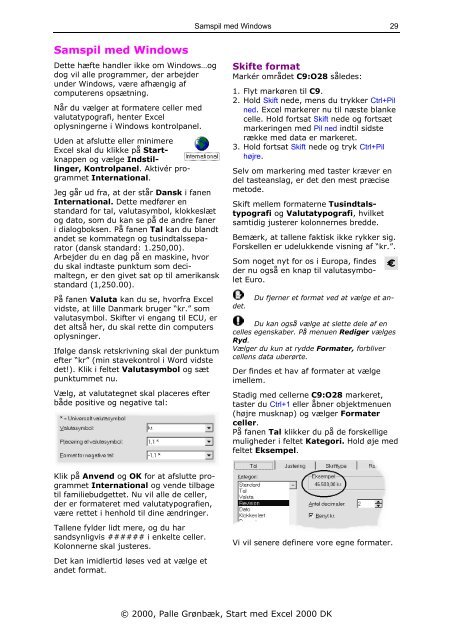Download PDF ved at højreklikke her - KnowWare
Download PDF ved at højreklikke her - KnowWare
Download PDF ved at højreklikke her - KnowWare
You also want an ePaper? Increase the reach of your titles
YUMPU automatically turns print PDFs into web optimized ePapers that Google loves.
Samspil med Windows<br />
Dette hæfte handler ikke om Windows…og<br />
dog vil alle programmer, der arbejder<br />
under Windows, være afhængig af<br />
computerens opsætning.<br />
Når du vælger <strong>at</strong> form<strong>at</strong>ere celler med<br />
valut<strong>at</strong>ypografi, henter Excel<br />
oplysningerne i Windows kontrolpanel.<br />
Uden <strong>at</strong> afslutte eller minimere<br />
Excel skal du klikke på Startknappen<br />
og vælge Indstillinger,<br />
Kontrolpanel. Aktivér programmet<br />
Intern<strong>at</strong>ional.<br />
Jeg går ud fra, <strong>at</strong> der står Dansk i fanen<br />
Intern<strong>at</strong>ional. Dette medfører en<br />
standard for tal, valutasymbol, klokkeslæt<br />
og d<strong>at</strong>o, som du kan se på de andre faner<br />
i dialogboksen. På fanen Tal kan du blandt<br />
andet se komm<strong>at</strong>egn og tusindtalssepar<strong>at</strong>or<br />
(dansk standard: 1.250,00).<br />
Arbejder du en dag på en maskine, hvor<br />
du skal indtaste punktum som decimaltegn,<br />
er den givet s<strong>at</strong> op til amerikansk<br />
standard (1,250.00).<br />
På fanen Valuta kan du se, hvorfra Excel<br />
vidste, <strong>at</strong> lille Danmark bruger “kr.” som<br />
valutasymbol. Skifter vi engang til ECU, er<br />
det altså <strong>her</strong>, du skal rette din computers<br />
oplysninger.<br />
Ifølge dansk retskrivning skal der punktum<br />
efter “kr” (min stavekontrol i Word vidste<br />
det!). Klik i feltet Valutasymbol og sæt<br />
punktummet nu.<br />
Vælg, <strong>at</strong> valut<strong>at</strong>egnet skal placeres efter<br />
både positive og neg<strong>at</strong>ive tal:<br />
Klik på Anvend og OK for <strong>at</strong> afslutte programmet<br />
Intern<strong>at</strong>ional og vende tilbage<br />
til familiebudgettet. Nu vil alle de celler,<br />
der er form<strong>at</strong>eret med valut<strong>at</strong>ypografien,<br />
være rettet i henhold til dine ændringer.<br />
Tallene fylder lidt mere, og du har<br />
sandsynligvis ###### i enkelte celler.<br />
Kolonnerne skal justeres.<br />
Det kan imidlertid løses <strong>ved</strong> <strong>at</strong> vælge et<br />
andet form<strong>at</strong>.<br />
Samspil med Windows<br />
Skifte form<strong>at</strong><br />
Markér området C9:O28 således:<br />
1. Flyt markøren til C9.<br />
2. Hold Skift nede, mens du trykker Ctrl+Pil<br />
ned. Excel markerer nu til næste blanke<br />
celle. Hold forts<strong>at</strong> Skift nede og fortsæt<br />
markeringen med Pil ned indtil sidste<br />
række med d<strong>at</strong>a er markeret.<br />
3. Hold forts<strong>at</strong> Skift nede og tryk Ctrl+Pil<br />
højre.<br />
Selv om markering med taster kræver en<br />
del tasteanslag, er det den mest præcise<br />
metode.<br />
Skift mellem form<strong>at</strong>erne Tusindtalstypografi<br />
og Valut<strong>at</strong>ypografi, hvilket<br />
samtidig justerer kolonnernes bredde.<br />
Bemærk, <strong>at</strong> tallene faktisk ikke rykker sig.<br />
Forskellen er udelukkende visning af “kr.”.<br />
Som noget nyt for os i Europa, findes<br />
der nu også en knap til valutasymbolet<br />
Euro.<br />
det.<br />
Du fjerner et form<strong>at</strong> <strong>ved</strong> <strong>at</strong> vælge et an-<br />
Du kan også vælge <strong>at</strong> slette dele af en<br />
celles egenskaber. På menuen Rediger vælges<br />
Ryd.<br />
Vælger du kun <strong>at</strong> rydde Form<strong>at</strong>er, forbliver<br />
cellens d<strong>at</strong>a uberørte.<br />
Der findes et hav af form<strong>at</strong>er <strong>at</strong> vælge<br />
imellem.<br />
© 2000, Palle Grønbæk, Start med Excel 2000 DK<br />
29<br />
Stadig med cellerne C9:O28 markeret,<br />
taster du Ctrl+1 eller åbner objektmenuen<br />
(højre musknap) og vælger Form<strong>at</strong>er<br />
celler.<br />
På fanen Tal klikker du på de forskellige<br />
muligheder i feltet K<strong>at</strong>egori. Hold øje med<br />
feltet Eksempel.<br />
Vi vil senere definere vore egne form<strong>at</strong>er.