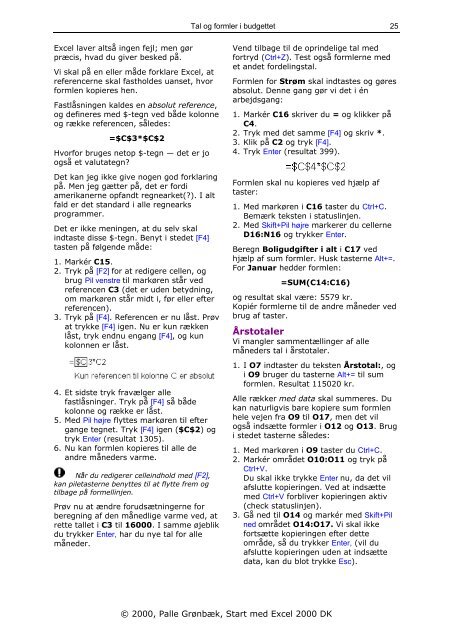Download PDF ved at højreklikke her - KnowWare
Download PDF ved at højreklikke her - KnowWare
Download PDF ved at højreklikke her - KnowWare
You also want an ePaper? Increase the reach of your titles
YUMPU automatically turns print PDFs into web optimized ePapers that Google loves.
Excel laver altså ingen fejl; men gør<br />
præcis, hvad du giver besked på.<br />
Vi skal på en eller måde forklare Excel, <strong>at</strong><br />
referencerne skal fastholdes uanset, hvor<br />
formlen kopieres hen.<br />
Fastlåsningen kaldes en absolut reference,<br />
og defineres med $-tegn <strong>ved</strong> både kolonne<br />
og række referencen, således:<br />
=$C$3*$C$2<br />
Hvorfor bruges netop $-tegn — det er jo<br />
også et valut<strong>at</strong>egn?<br />
Det kan jeg ikke give nogen god forklaring<br />
på. Men jeg gætter på, det er fordi<br />
amerikanerne opfandt regnearket(?). I alt<br />
fald er det standard i alle regnearks<br />
programmer.<br />
Det er ikke meningen, <strong>at</strong> du selv skal<br />
indtaste disse $-tegn. Benyt i stedet [F4]<br />
tasten på følgende måde:<br />
1. Markér C15.<br />
2. Tryk på [F2] for <strong>at</strong> redigere cellen, og<br />
brug Pil venstre til markøren står <strong>ved</strong><br />
referencen C3 (det er uden betydning,<br />
om markøren står midt i, før eller efter<br />
referencen).<br />
3. Tryk på [F4]. Referencen er nu låst. Prøv<br />
<strong>at</strong> trykke [F4] igen. Nu er kun rækken<br />
låst, tryk endnu engang [F4], og kun<br />
kolonnen er låst.<br />
4. Et sidste tryk fravælger alle<br />
fastlåsninger. Tryk på [F4] så både<br />
kolonne og række er låst.<br />
5. Med Pil højre flyttes markøren til efter<br />
gange tegnet. Tryk [F4] igen ($C$2) og<br />
tryk Enter (result<strong>at</strong> 1305).<br />
6. Nu kan formlen kopieres til alle de<br />
andre måneders varme.<br />
Når du redigerer celleindhold med [F2],<br />
kan piletasterne benyttes til <strong>at</strong> flytte frem og<br />
tilbage på formellinjen.<br />
Prøv nu <strong>at</strong> ændre forudsætningerne for<br />
beregning af den månedlige varme <strong>ved</strong>, <strong>at</strong><br />
rette tallet i C3 til 16000. I samme øjeblik<br />
du trykker Enter, har du nye tal for alle<br />
måneder.<br />
Tal og formler i budgettet<br />
Vend tilbage til de oprindelige tal med<br />
fortryd (Ctrl+Z). Test også formlerne med<br />
et andet fordelingstal.<br />
Formlen for Strøm skal indtastes og gøres<br />
absolut. Denne gang gør vi det i én<br />
arbejdsgang:<br />
1. Markér C16 skriver du = og klikker på<br />
C4.<br />
2. Tryk med det samme [F4] og skriv *.<br />
3. Klik på C2 og tryk [F4].<br />
4. Tryk Enter (result<strong>at</strong> 399).<br />
Formlen skal nu kopieres <strong>ved</strong> hjælp af<br />
taster:<br />
1. Med markøren i C16 taster du Ctrl+C.<br />
Bemærk teksten i st<strong>at</strong>uslinjen.<br />
2. Med Skift+Pil højre markerer du cellerne<br />
D16:N16 og trykker Enter.<br />
Beregn Boligudgifter i alt i C17 <strong>ved</strong><br />
hjælp af sum formler. Husk tasterne Alt+=.<br />
For Januar hedder formlen:<br />
=SUM(C14:C16)<br />
og result<strong>at</strong> skal være: 5579 kr.<br />
Kopiér formlerne til de andre måneder <strong>ved</strong><br />
brug af taster.<br />
Årstotaler<br />
Vi mangler sammentællinger af alle<br />
måneders tal i årstotaler.<br />
1. I O7 indtaster du teksten Årstotal:, og<br />
i O9 bruger du tasterne Alt+= til sum<br />
formlen. Result<strong>at</strong> 115020 kr.<br />
© 2000, Palle Grønbæk, Start med Excel 2000 DK<br />
25<br />
Alle rækker med d<strong>at</strong>a skal summeres. Du<br />
kan n<strong>at</strong>urligvis bare kopiere sum formlen<br />
hele vejen fra O9 til O17, men det vil<br />
også indsætte formler i O12 og O13. Brug<br />
i stedet tasterne således:<br />
1. Med markøren i O9 taster du Ctrl+C.<br />
2. Markér området O10:O11 og tryk på<br />
Ctrl+V.<br />
Du skal ikke trykke Enter nu, da det vil<br />
afslutte kopieringen. Ved <strong>at</strong> indsætte<br />
med Ctrl+V forbliver kopieringen aktiv<br />
(check st<strong>at</strong>uslinjen).<br />
3. Gå ned til O14 og markér med Skift+Pil<br />
ned området O14:O17. Vi skal ikke<br />
fortsætte kopieringen efter dette<br />
område, så du trykker Enter, (vil du<br />
afslutte kopieringen uden <strong>at</strong> indsætte<br />
d<strong>at</strong>a, kan du blot trykke Esc).