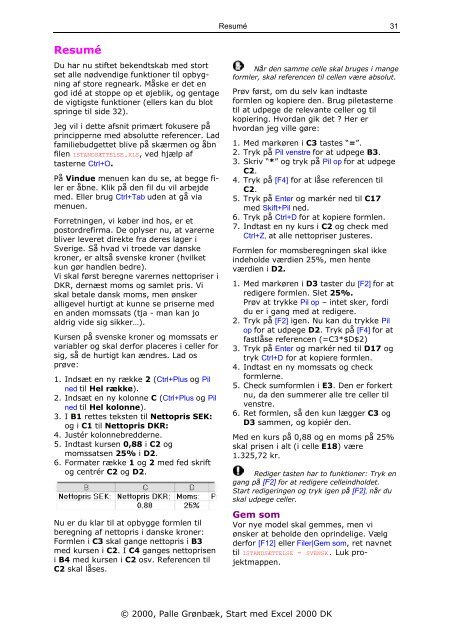Download PDF ved at højreklikke her - KnowWare
Download PDF ved at højreklikke her - KnowWare
Download PDF ved at højreklikke her - KnowWare
You also want an ePaper? Increase the reach of your titles
YUMPU automatically turns print PDFs into web optimized ePapers that Google loves.
Resumé<br />
Du har nu stiftet bekendtskab med stort<br />
set alle nødvendige funktioner til opbygning<br />
af store regneark. Måske er det en<br />
god idé <strong>at</strong> stoppe op et øjeblik, og gentage<br />
de vigtigste funktioner (ellers kan du blot<br />
springe til side 32).<br />
Jeg vil i dette afsnit primært fokusere på<br />
principperne med absolutte referencer. Lad<br />
familiebudgettet blive på skærmen og åbn<br />
filen ISTANDSÆTTELSE.XLS, <strong>ved</strong> hjælp af<br />
tasterne Ctrl+O.<br />
På Vindue menuen kan du se, <strong>at</strong> begge filer<br />
er åbne. Klik på den fil du vil arbejde<br />
med. Eller brug Ctrl+Tab uden <strong>at</strong> gå via<br />
menuen.<br />
Forretningen, vi køber ind hos, er et<br />
postordrefirma. De oplyser nu, <strong>at</strong> varerne<br />
bliver leveret direkte fra deres lager i<br />
Sverige. Så hvad vi troede var danske<br />
kroner, er altså svenske kroner (hvilket<br />
kun gør handlen bedre).<br />
Vi skal først beregne varernes nettopriser i<br />
DKR, dernæst moms og samlet pris. Vi<br />
skal betale dansk moms, men ønsker<br />
alligevel hurtigt <strong>at</strong> kunne se priserne med<br />
en anden momss<strong>at</strong>s (tja - man kan jo<br />
aldrig vide sig sikker…).<br />
Kursen på svenske kroner og momss<strong>at</strong>s er<br />
variabler og skal derfor placeres i celler for<br />
sig, så de hurtigt kan ændres. Lad os<br />
prøve:<br />
1. Indsæt en ny række 2 (Ctrl+Plus og Pil<br />
ned til Hel række).<br />
2. Indsæt en ny kolonne C (Ctrl+Plus og Pil<br />
ned til Hel kolonne).<br />
3. I B1 rettes teksten til Nettopris SEK:<br />
og i C1 til Nettopris DKR:<br />
4. Justér kolonnebredderne.<br />
5. Indtast kursen 0,88 i C2 og<br />
momss<strong>at</strong>sen 25% i D2.<br />
6. Form<strong>at</strong>er række 1 og 2 med fed skrift<br />
og centrér C2 og D2.<br />
Nu er du klar til <strong>at</strong> opbygge formlen til<br />
beregning af nettopris i danske kroner:<br />
Formlen i C3 skal gange nettopris i B3<br />
med kursen i C2. I C4 ganges nettoprisen<br />
i B4 med kursen i C2 osv. Referencen til<br />
C2 skal låses.<br />
Resumé<br />
© 2000, Palle Grønbæk, Start med Excel 2000 DK<br />
31<br />
Når den samme celle skal bruges i mange<br />
formler, skal referencen til cellen være absolut.<br />
Prøv først, om du selv kan indtaste<br />
formlen og kopiere den. Brug piletasterne<br />
til <strong>at</strong> udpege de relevante celler og til<br />
kopiering. Hvordan gik det ? Her er<br />
hvordan jeg ville gøre:<br />
1. Med markøren i C3 tastes “=”.<br />
2. Tryk på Pil venstre for <strong>at</strong> udpege B3.<br />
3. Skriv “*” og tryk på Pil op for <strong>at</strong> udpege<br />
C2.<br />
4. Tryk på [F4] for <strong>at</strong> låse referencen til<br />
C2.<br />
5. Tryk på Enter og markér ned til C17<br />
med Skift+Pil ned.<br />
6. Tryk på Ctrl+D for <strong>at</strong> kopiere formlen.<br />
7. Indtast en ny kurs i C2 og check med<br />
Ctrl+Z, <strong>at</strong> alle nettopriser justeres.<br />
Formlen for momsberegningen skal ikke<br />
indeholde værdien 25%, men hente<br />
værdien i D2.<br />
1. Med markøren i D3 taster du [F2] for <strong>at</strong><br />
redigere formlen. Slet 25%.<br />
Prøv <strong>at</strong> trykke Pil op – intet sker, fordi<br />
du er i gang med <strong>at</strong> redigere.<br />
2. Tryk på [F2] igen. Nu kan du trykke Pil<br />
op for <strong>at</strong> udpege D2. Tryk på [F4] for <strong>at</strong><br />
fastlåse referencen (=C3*$D$2)<br />
3. Tryk på Enter og markér ned til D17 og<br />
tryk Ctrl+D for <strong>at</strong> kopiere formlen.<br />
4. Indtast en ny momss<strong>at</strong>s og check<br />
formlerne.<br />
5. Check sumformlen i E3. Den er forkert<br />
nu, da den summerer alle tre celler til<br />
venstre.<br />
6. Ret formlen, så den kun lægger C3 og<br />
D3 sammen, og kopiér den.<br />
Med en kurs på 0,88 og en moms på 25%<br />
skal prisen i alt (i celle E18) være<br />
1.325,72 kr.<br />
Rediger tasten har to funktioner: Tryk en<br />
gang på [F2] for <strong>at</strong> redigere celleindholdet.<br />
Start redigeringen og tryk igen på [F2], når du<br />
skal udpege celler.<br />
Gem som<br />
Vor nye model skal gemmes, men vi<br />
ønsker <strong>at</strong> beholde den oprindelige. Vælg<br />
derfor [F12] eller Filer|Gem som, ret navnet<br />
til ISTANDSÆTTELSE - SVENSK. Luk projektmappen.