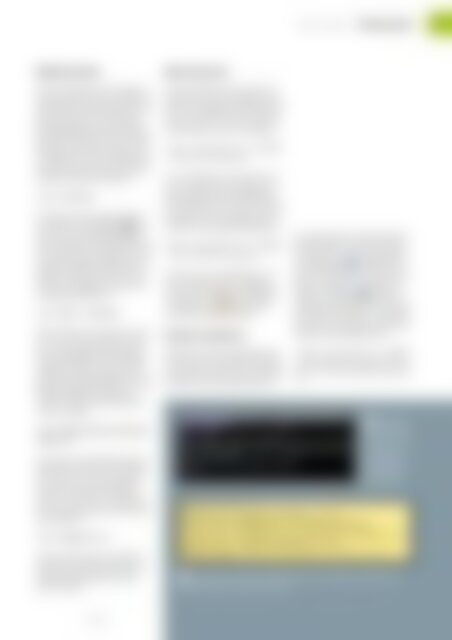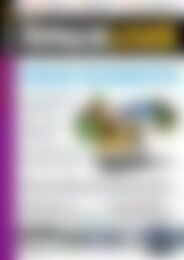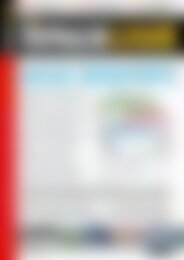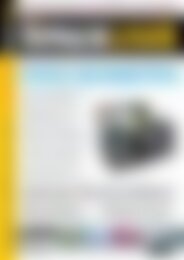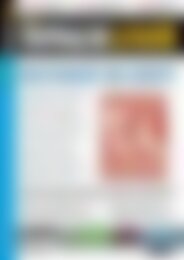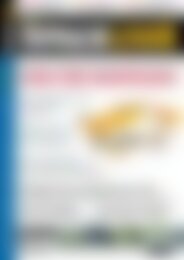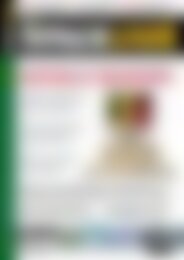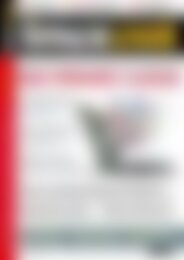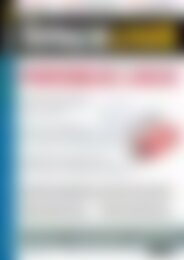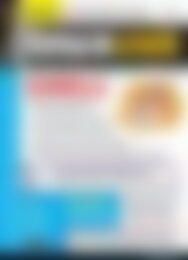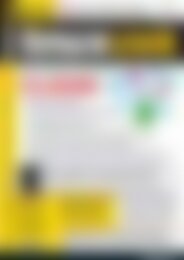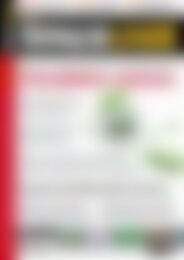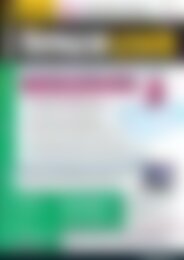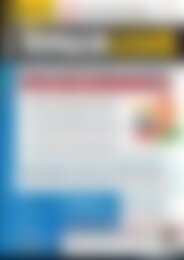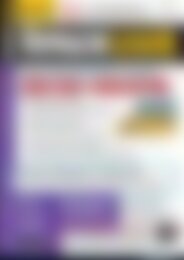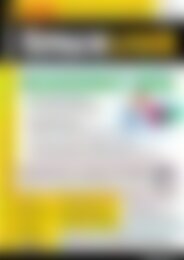Sie wollen auch ein ePaper? Erhöhen Sie die Reichweite Ihrer Titel.
YUMPU macht aus Druck-PDFs automatisch weboptimierte ePaper, die Google liebt.
KVM-Grundlagen<br />
Schwerpunkt<br />
Medienwechsel<br />
Wenn Sie irgendwann das Installationsmedium<br />
wechseln müssen, drücken Sie<br />
[Strg]+[Alt]+[2]. Damit landen Sie im sogenannten<br />
Monitor, einer speziellen<br />
Kommandozeile, mit der Sie im laufenden<br />
Betrieb die Hardware der virtuellen<br />
Maschine austauschen, umbauen und<br />
manipulieren. Um eine CD oder DVD zu<br />
tauschen, fragen Sie hier zunächst den<br />
aktuellen Zustand der Geräte ab:<br />
(qemu) info block<br />
Das spuckt ein paar kryptische Zeilen<br />
aus, ähnlich wie in Abbildung 5 zu sehen.<br />
Ganz am Anfang steht dabei der<br />
Qemu-Gerätename. Im Beispiel hört das<br />
CD-Laufwerk auf den Namen ide1‐cd0 –<br />
einfach zu entdecken anhand der „eingelegten“<br />
ISO-Datei sowie dem removable=1.<br />
Die enthaltene CD oder DVD<br />
wirft folgender Befehl aus:<br />
(qemu) eject ‐f ide1‐cd0<br />
Dabei erzwingt der (optionale) Parameter<br />
‐f („force“) das Auswerfen, für den<br />
Fall, dass beispielsweise das Betriebssystem<br />
das Medium noch im Griff hält.<br />
Sobald das virtuelle Laufwerk leer ist,<br />
binden Sie das Ersatzmedium ein, das im<br />
folgenden Beispiel im Verzeichnis<br />
/ home/tim liegt und den Dateinamen<br />
cdrom2.iso trägt:<br />
(qemu) change ide1‐cd0 /home/tim/U<br />
cdrom2.iso<br />
Hat sich eine virtuelle Maschine aufgehängt,<br />
dann starten Sie sie im Monitor<br />
via system_reset neu. Als nützlich erweist<br />
sich auch der Monitor-Befehl<br />
sendkey, mit dem Sie im virtuellen System<br />
eine ganz bestimmte Tastenkombination<br />
auslösen:<br />
Boot-Varianten<br />
Die virtuelle Maschine versucht grundsätzlich,<br />
von der ersten Festplatte zu starten.<br />
Soll sie hingegen vom CD-Laufwerk<br />
booten, müssen Sie das beim Start über<br />
den Parameter ‐boot once= angeben:<br />
$ qemu ‐cdrom ubuntu.iso ‐m 1024MU<br />
‐boot once=d my_img.img<br />
Das d steht dabei für das CD/DVD-Laufwerk,<br />
c wählt die erste Festplatte aus, n<br />
das Netzwerk. Durch die Kombination<br />
der Buchstaben und zusammen mit dem<br />
Parameter ‐boot order geben Sie dauerhaft<br />
eine andere Bootreihenfolge vor:<br />
$ qemu ‐cdrom ubuntu.iso ‐m 1024MU<br />
‐boot order=dcn my_img.img<br />
Damit sucht die virtuelle Maschine immer<br />
erst auf dem optischen Medium,<br />
dann auf der Festplatte und schließlich<br />
via Etherboot und PXE im Netzwerk<br />
nach einem bootbaren System.<br />
Externe Laufwerke<br />
Möchten Sie in der virtuellen Maschine<br />
ein am echten PC angeschlossenes USB-<br />
Gerät nutzen, müssen Sie es in mehreren<br />
Schritten an das Gastsystem durchreichen.<br />
Dazu rufen Sie zunächst auf dem<br />
Wirt den Befehl lsusb auf. Sie erhalten<br />
dann eine Liste mit allen angeschlossenen<br />
USB-Geräten 6 . Suchen Sie dort<br />
die passende Zeile, und merken Sie sich<br />
die Bus- und die Device-Nummer am<br />
Anfang. In Abbildung 6 besitzt beispielsweise<br />
der USB-Stick aus der untersten<br />
Zeile die Bus-Nummer 1 und die Gerätenummer<br />
3. Die geben Sie jetzt beim<br />
Start der virtuellen Maschine an:<br />
$ qemu ‐cdrom ubuntu.iso ‐m 1024MU<br />
‐boot once=dcn my_img.img ‐usb ‐U<br />
device usb‐host,hostbus=1,hostaddU<br />
r=3<br />
5 Der Monitor<br />
listet auf den Befehl<br />
info block<br />
hin sämtliche<br />
Block-Geräte in<br />
der virtuellen<br />
Maschine auf.<br />
(qemu) sendkey alt‐f1<br />
Dieses Kommando würde in KDE beispielsweise<br />
das Startmenü öffnen. Sie<br />
verlassen den Monitor über [Strg]+<br />
[Alt]+[1] wieder.<br />
6 Um ein USB-Gerät an die virtuelle Maschine durchzureichen, ermitteln Sie zunächst<br />
dessen Bus- und Device-Nummer.<br />
11.2013 www.linux-user.de<br />
13