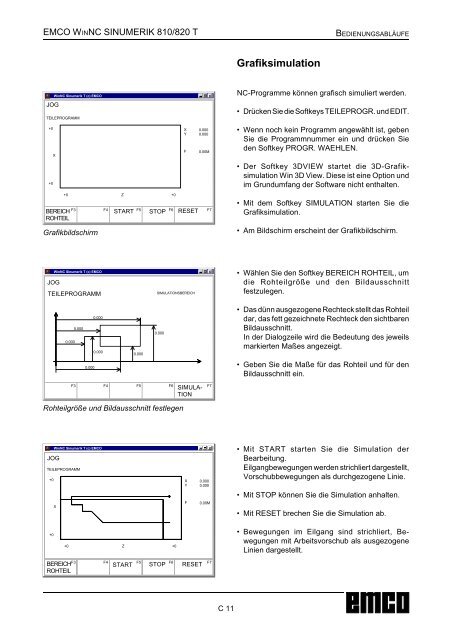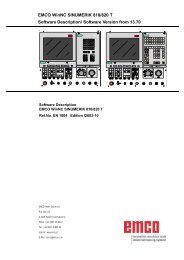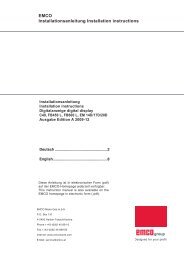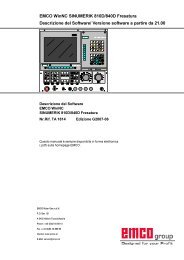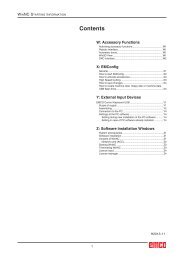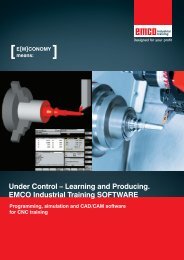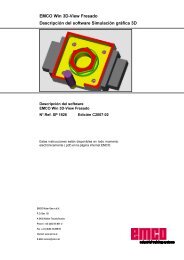EMCO WinNC SINUMERIK 810/820 T Softwarebeschreibung ...
EMCO WinNC SINUMERIK 810/820 T Softwarebeschreibung ...
EMCO WinNC SINUMERIK 810/820 T Softwarebeschreibung ...
Erfolgreiche ePaper selbst erstellen
Machen Sie aus Ihren PDF Publikationen ein blätterbares Flipbook mit unserer einzigartigen Google optimierten e-Paper Software.
<strong>EMCO</strong> WINNC <strong>SINUMERIK</strong> <strong>810</strong>/<strong>820</strong> T<br />
JOG<br />
<strong>WinNC</strong> Sinumerik T (c) <strong>EMCO</strong> x<br />
TEILEPROGRAMM<br />
+0<br />
+0<br />
X<br />
BEREICH<br />
ROHTEIL<br />
+0 Z<br />
+0<br />
Grafikbildschirm<br />
F3 F4 F5 F6 F7<br />
Rohteilgröße und Bildausschnitt festlegen<br />
X<br />
Y<br />
START STOP RESET<br />
F<br />
0.000<br />
0.000<br />
0.00M<br />
<strong>WinNC</strong> Sinumerik T (c) <strong>EMCO</strong> x<br />
JOG<br />
TEILEPROGRAMM<br />
JOG<br />
0.000<br />
0.000<br />
0.000<br />
0.000<br />
0.000<br />
0.000<br />
SIMULATIONSBEREICH<br />
0.000<br />
SIMULA-<br />
TION<br />
F3 F4 F5 F6 F7<br />
<strong>WinNC</strong> Sinumerik T (c) <strong>EMCO</strong> x<br />
TEILEPROGRAMM<br />
+0<br />
+0<br />
X<br />
BEREICH<br />
ROHTEIL<br />
+0 Z<br />
+0<br />
F3 F4 F5 F6 F7<br />
X<br />
Y<br />
START STOP RESET<br />
F<br />
0.000<br />
0.000<br />
0.00M<br />
C 11<br />
Grafiksimulation<br />
BEDIENUNGSABLÄUFE<br />
NC-Programme können grafisch simuliert werden.<br />
• Drücken Sie die Softkeys TEILEPROGR. und EDIT.<br />
• Wenn noch kein Programm angewählt ist, geben<br />
Sie die Programmnummer ein und drücken Sie<br />
den Softkey PROGR. WAEHLEN.<br />
• Der Softkey 3DVIEW startet die 3D-Grafiksimulation<br />
Win 3D View. Diese ist eine Option und<br />
im Grundumfang der Software nicht enthalten.<br />
• Mit dem Softkey SIMULATION starten Sie die<br />
Grafiksimulation.<br />
• Am Bildschirm erscheint der Grafikbildschirm.<br />
• Wählen Sie den Softkey BEREICH ROHTEIL, um<br />
die Rohteilgröße und den Bildausschnitt<br />
festzulegen.<br />
• Das dünn ausgezogene Rechteck stellt das Rohteil<br />
dar, das fett gezeichnete Rechteck den sichtbaren<br />
Bildausschnitt.<br />
In der Dialogzeile wird die Bedeutung des jeweils<br />
markierten Maßes angezeigt.<br />
• Geben Sie die Maße für das Rohteil und für den<br />
Bildausschnitt ein.<br />
• Mit START starten Sie die Simulation der<br />
Bearbeitung.<br />
Eilgangbewegungen werden strichliert dargestellt,<br />
Vorschubbewegungen als durchgezogene Linie.<br />
• Mit STOP können Sie die Simulation anhalten.<br />
• Mit RESET brechen Sie die Simulation ab.<br />
• Bewegungen im Eilgang sind strichliert, Bewegungen<br />
mit Arbeitsvorschub als ausgezogene<br />
Linien dargestellt.