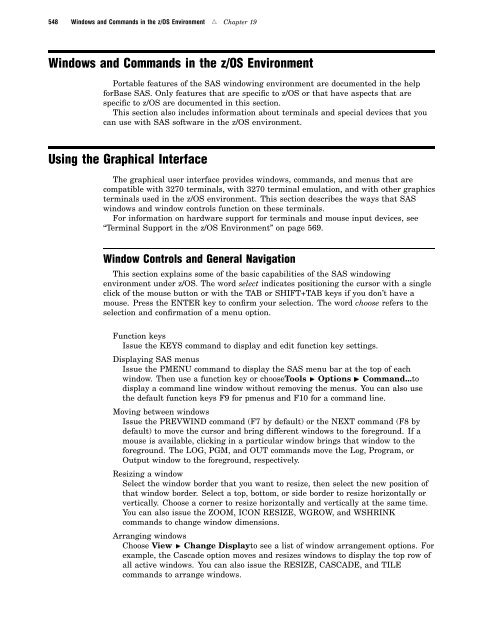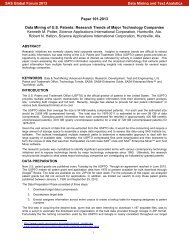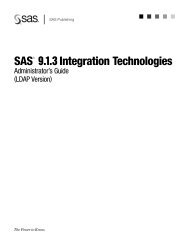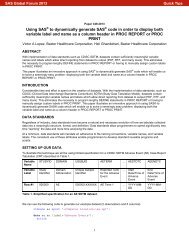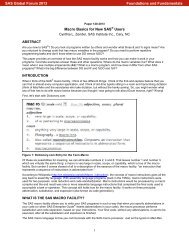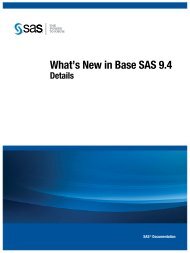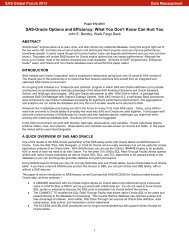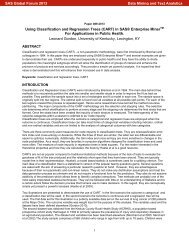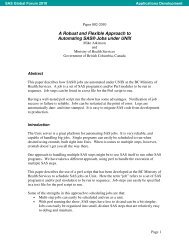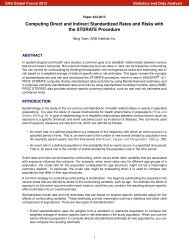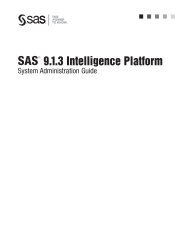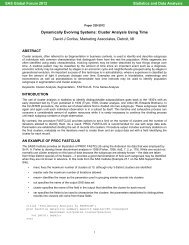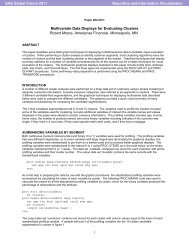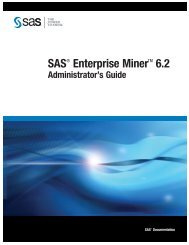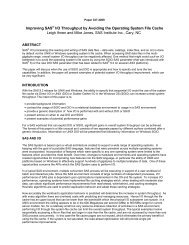- Page 1 and 2:
SAS® 9.1.3 Companion for z/OS
- Page 3 and 4:
Contents What’s New vii Overview
- Page 5 and 6:
Line-Feed Characters and Transferri
- Page 7 and 8:
What’s New Overview Details New f
- Page 9:
P A R T 1 Running SAS Software unde
- Page 12 and 13:
4 Invoking SAS in the z/OS Environm
- Page 14 and 15:
6 What If SAS Doesn’t Start? Chap
- Page 16 and 17:
8 Configuration Files Chapter 1 Cre
- Page 18 and 19:
10 SASUSER Library Chapter 1 //MYJO
- Page 20 and 21:
12 SAS System Options Chapter 1 3 I
- Page 22 and 23:
14 Specifying Physical Files Chapte
- Page 24 and 25:
16 WORK Library Chapter 1 WORK Libr
- Page 26 and 27:
18 WORK Library Chapter 1 Note: Uti
- Page 28 and 29:
20 SAS Procedure Output File Chapte
- Page 30 and 31:
22 TKMVSENV File Chapter 1 environm
- Page 32 and 33:
24 Summary Table of SAS Software Fi
- Page 34 and 35:
26 Utilizing Input/Output Features
- Page 36 and 37:
28 How to Set Up the Remote Help Ch
- Page 38 and 39:
30 SAS Technical Support Chapter 1
- Page 40 and 41:
32 Solving Problems within SAS Soft
- Page 42 and 43:
34 Solving Problems within SAS Soft
- Page 44 and 45:
36 Introduction Chapter 2 Introduct
- Page 46 and 47:
38 Compatibility Engines Chapter 2
- Page 48 and 49:
40 Library Implementation Types for
- Page 50 and 51:
42 Direct Access Bound Libraries Ch
- Page 52 and 53:
44 Sequential Access Bound Librarie
- Page 54 and 55:
46 HFS Libraries Chapter 2 3 To rel
- Page 56 and 57:
48 Hiperspace and DIV Libraries Cha
- Page 58 and 59:
50 Pipe Libraries (Experimental) Ch
- Page 60 and 61:
52 Pipe Libraries (Experimental) Ch
- Page 62 and 63:
54 Assigning SAS Data Libraries Int
- Page 64 and 65:
56 Assigning SAS Data Libraries Int
- Page 66 and 67:
58 Assigning SAS Data Libraries Ext
- Page 68 and 69:
60 Assigning Multiple Librefs to a
- Page 70 and 71:
62 Using Multivolume SAS Data Libra
- Page 72 and 73:
64 Using Multivolume SAS Data Libra
- Page 75 and 76:
CHAPTER 3 Accessing BMDP, SPSS, and
- Page 77 and 78:
Accessing BMDP, SPSS, and OSIRIS Fi
- Page 79 and 80:
libref is a SAS libref. OSIRIS is t
- Page 81 and 82:
CHAPTER 4 Allocating External Files
- Page 83 and 84:
Allocating External Files FILENAME
- Page 85 and 86:
Allocating External Files Allocatin
- Page 87 and 88:
Allocating External Files Allocatin
- Page 89:
Concatenating External Files Alloca
- Page 92 and 93:
84 Referring to External Files Chap
- Page 94 and 95:
86 FILE Statement Chapter 5 FILE St
- Page 96 and 97:
88 Writing to Members of PDS or PDS
- Page 98 and 99:
90 Using the Data Set Attributes of
- Page 100 and 101:
92 Reading from External Files Chap
- Page 102 and 103:
94 Reading from a Sequential File C
- Page 104 and 105:
96 Reading from Multiple External F
- Page 106 and 107:
98 Accessing ISAM Files Chapter 5 a
- Page 108 and 109:
100 Accessing UNIX System Services
- Page 110 and 111:
102 Using UNIX System Services File
- Page 112 and 113:
104 Host-Specific Options for UNIX
- Page 114 and 115:
106 Host-Specific Options for UNIX
- Page 116 and 117:
108
- Page 118 and 119:
110 Types of SAS Output Chapter 6 W
- Page 120 and 121:
112 Directing Output to External Fi
- Page 122 and 123:
114 Copying Output to an External F
- Page 124 and 125:
116 Directing Output to a Printer C
- Page 126 and 127:
118 Using the PRINT Command and Uni
- Page 128 and 129:
120 Using the PRTFILE and PRINT Com
- Page 130 and 131:
122 SAS System Options That Relate
- Page 132 and 133:
124 Storing ODS HTML Output in a Se
- Page 134 and 135:
126 Writing ODS HTML Output Directl
- Page 136 and 137:
128 Writing ODS XML Output to EBCDI
- Page 138 and 139:
130 Directing Procedure Output: SAS
- Page 140 and 141:
132 FILENAME Statement Syntax for E
- Page 142 and 143:
134 FILENAME Statement Syntax for E
- Page 144 and 145:
136 PUT Statement Syntax for E-Mail
- Page 146 and 147:
138 Example: Sending E-Mail from th
- Page 148 and 149:
140 Sending Procedure Output as E-M
- Page 150 and 151:
142 Sending Procedure Output as E-M
- Page 152 and 153:
144 Example: Directing Output as an
- Page 154 and 155:
146 Example: Sending E-Mail by Usin
- Page 156 and 157:
148 Introduction to Universal Print
- Page 158 and 159:
150 Changing the Default Font Chapt
- Page 160 and 161:
152 Setting a Page Range Value Chap
- Page 162 and 163:
154 Universal Printing and the SAS
- Page 164 and 165:
156 Setting Up a Universal Printer
- Page 166 and 167:
158 Setting Up Printers in Your Env
- Page 168 and 169:
160 Sample Programs and Summary Cha
- Page 170 and 171:
162 Sample 2: ODS and the PRINTERPA
- Page 172 and 173:
164 Sample 3: ODS and the PRINTERPA
- Page 174 and 175:
166 Sample 4: PRINTERPATH and FILEN
- Page 176 and 177:
168 Sample 5: SAS/GRAPH: ODS and PR
- Page 178 and 179:
170 Sample 5: SAS/GRAPH: ODS and PR
- Page 180 and 181:
172 Sample 6: SAS/GRAPH: No ODS or
- Page 182 and 183:
174 Sample 6: SAS/GRAPH: No ODS or
- Page 184 and 185:
176 Sample 6: SAS/GRAPH: No ODS or
- Page 186 and 187:
178 The SASLIB.HOUSES Data Set Chap
- Page 188 and 189:
180
- Page 190 and 191:
182
- Page 192 and 193:
184 SAS Interface to ISPF Chapter 8
- Page 194 and 195:
186 Using Special SAS System Option
- Page 196 and 197:
188 Using the ISPF Editor from Your
- Page 198 and 199:
190 Accessing SAS Variables from IS
- Page 200 and 201:
192 Accessing SAS Variables from IS
- Page 202 and 203:
194 Testing ISPF Applications Chapt
- Page 204 and 205:
196 Sample Application Chapter 8 +E
- Page 206 and 207:
198 Sample Application Chapter 8 Se
- Page 208 and 209:
200 Interacting with the SAS Sessio
- Page 210 and 211:
202 Comparing the REXX Interface to
- Page 212 and 213:
204 Examples of REXX Execs Chapter
- Page 214 and 215:
206
- Page 216 and 217:
208 How Character Values Are Stored
- Page 218 and 219:
210 Details of Transferring Data Ch
- Page 220 and 221:
212 Introduction to Optimizing Perf
- Page 222 and 223:
214 Optimize I/O for Sequential Lib
- Page 224 and 225:
216 Consider Placing SAS Data Libra
- Page 226 and 227:
218 Efficient Sorting Chapter 10 Ef
- Page 228 and 229:
220 Specify a Value for MEMLEAVE= W
- Page 230 and 231:
222 Use the EM3179 Device Driver Wh
- Page 232 and 233:
224
- Page 234 and 235:
226 BUFSIZE= Data Set Option Chapte
- Page 236 and 237:
228 Summary of SAS Data Set Options
- Page 238 and 239:
230 Summary of SAS Data Set Options
- Page 240 and 241:
232
- Page 242 and 243:
234 Floating-Point Number Format an
- Page 244 and 245:
236 Ew. Format Chapter 12 Ew. Forma
- Page 246 and 247:
238 IBw.d Format Chapter 12 IBw.d F
- Page 248 and 249:
240 RBw.d Format Chapter 12 RBw.d F
- Page 250 and 251:
242 ZDw.d Format Chapter 12 ZDw.d F
- Page 252 and 253:
244
- Page 254 and 255:
246 ANYPUNCT Function Chapter 13 AN
- Page 256 and 257:
248 CALL SYSTEM Routine Chapter 13
- Page 258 and 259:
250 CALL WTO Routine Chapter 13 CAL
- Page 260 and 261:
252 DINFO Function Chapter 13 Item
- Page 262 and 263:
254 DOPEN Function Chapter 13 /* Op
- Page 264 and 265:
256 DOPTNUM Function Chapter 13 DOP
- Page 266 and 267:
258 FEXIST Function Chapter 13 Cate
- Page 268 and 269:
260 FILENAME Function Chapter 13 fi
- Page 270 and 271:
262 FINFO Function Chapter 13 Detai
- Page 272 and 273:
264 FINFO Function Chapter 13 and p
- Page 274 and 275:
266 FOPTNAME Function Chapter 13 I
- Page 276 and 277:
268 KTRANSLATE Function Chapter 13
- Page 278 and 279:
270 PATHNAME Function Chapter 13 De
- Page 280 and 281:
272 PEEKLONG Function Chapter 13 Se
- Page 282 and 283:
274 SYSTEM Function Chapter 13 SYST
- Page 284 and 285:
276 TSO Function Chapter 13 TSO Fun
- Page 286 and 287:
278 Floating-Point Number Format an
- Page 288 and 289:
280 Ew.d Informat Chapter 14 Ew.d I
- Page 290 and 291:
282 IBw.d Informat Chapter 14 IBw.d
- Page 292 and 293:
284 ZDw.d Informat Chapter 14 Detai
- Page 294 and 295:
286 ZDBw.d Informat Chapter 14 See:
- Page 296 and 297:
288 Macro Variables Available Only
- Page 298 and 299:
290 Macro Functions Chapter 15 Macr
- Page 300 and 301:
292 Stored Compiled Macro Facility
- Page 302 and 303:
294
- Page 304 and 305:
296 BMDP Procedure Chapter 16 Synta
- Page 306 and 307:
298 BMDP Procedure Chapter 16 VAR S
- Page 308 and 309:
300 BMDP Procedure Chapter 16 The n
- Page 310 and 311:
302 BMDP Procedure Chapter 16 Outpu
- Page 312 and 313:
304 CATALOG Procedure Chapter 16 CA
- Page 314 and 315:
306 CONTENTS Procedure Chapter 16 O
- Page 316 and 317:
308 CONVERT Procedure Chapter 16 Hi
- Page 318 and 319:
310 CONVERT Procedure Chapter 16 Ho
- Page 320 and 321:
312 CPORT Procedure Chapter 16 Exam
- Page 322 and 323:
314 DBF Procedure Chapter 16 DBF Pr
- Page 324 and 325:
316 FONTREG Procedure Chapter 16 FO
- Page 326 and 327:
318 ITEMS Procedure Chapter 16 The
- Page 328 and 329:
320 OPTIONS Procedure Chapter 16 Th
- Page 330 and 331:
322 PDS Procedure Chapter 16 PDS Pr
- Page 332 and 333:
324 PDS Procedure Chapter 16 Howeve
- Page 334 and 335:
326 PDSCOPY Procedure Chapter 16 ex
- Page 336 and 337:
328 PDSCOPY Procedure Chapter 16 3
- Page 338 and 339:
330 PDSCOPY Procedure Chapter 16 SE
- Page 340 and 341:
332 PRINTTO Procedure Chapter 16 Se
- Page 342 and 343:
334 RELEASE Procedure Chapter 16 pr
- Page 344 and 345:
336 SORT Procedure Chapter 16 3 how
- Page 346 and 347:
338 SORT Procedure Chapter 16 CAUTI
- Page 348 and 349:
340 SOURCE Procedure Chapter 16 3 r
- Page 350 and 351:
342 SOURCE Procedure Chapter 16 PRI
- Page 352 and 353:
344 SOURCE Procedure Chapter 16 col
- Page 354 and 355:
346 SOURCE Procedure Chapter 16 Out
- Page 356 and 357:
348 SOURCE Procedure Chapter 16 The
- Page 358 and 359:
350 TAPECOPY Procedure Chapter 16 F
- Page 360 and 361:
352 TAPECOPY Procedure Chapter 16 N
- Page 362 and 363:
354 TAPECOPY Procedure Chapter 16 S
- Page 364 and 365:
356 TAPELABEL Procedure Chapter 16
- Page 366 and 367:
358 TAPELABEL Procedure Chapter 16
- Page 368 and 369:
360 ATTRIB Statement Chapter 17 Syn
- Page 370 and 371:
362 DSNEXST Statement Chapter 17
- Page 372 and 373:
364 FILE Statement Chapter 17 3 a f
- Page 374 and 375:
366 FILE Statement Chapter 17 carri
- Page 376 and 377:
368 FILE Statement Chapter 17 KEY=v
- Page 378 and 379:
370 FILENAME Statement Chapter 17 F
- Page 380 and 381:
372 FILENAME Statement Chapter 17 3
- Page 382 and 383:
374 FILENAME Statement Chapter 17 s
- Page 384 and 385:
376 FILENAME Statement Chapter 17 V
- Page 386 and 387:
378 FILENAME Statement Chapter 17 F
- Page 388 and 389:
380 FILENAME Statement Chapter 17 T
- Page 390 and 391:
382 FILENAME Statement Chapter 17 I
- Page 392 and 393:
384 FILENAME Statement Chapter 17 C
- Page 394 and 395:
386 FOOTNOTE Statement Chapter 17 F
- Page 396 and 397:
388 INFILE Statement Chapter 17 fil
- Page 398 and 399:
390 INFILE Statement Chapter 17 opt
- Page 400 and 401:
392 LENGTH Statement Chapter 17 Hos
- Page 402 and 403:
394 LIBNAME Statement Chapter 17 th
- Page 404 and 405:
396 LIBNAME Statement Chapter 17 LI
- Page 406 and 407:
398 LIBNAME Statement Chapter 17 z/
- Page 408 and 409:
400 OPTIONS Statement Chapter 17 li
- Page 410 and 411:
402 SYSTASK LIST Statement Chapter
- Page 412 and 413:
404 WAITFOR Statement Chapter 17 ts
- Page 414 and 415:
406
- Page 416 and 417:
408 Contents Chapter 18 FILESPACE S
- Page 418 and 419:
410 System Options in the z/OS Envi
- Page 420 and 421:
412 ARMAGENT= System Option Chapter
- Page 422 and 423:
414 BLKSIZE= System Option Chapter
- Page 424 and 425:
416 CAPSOUT System Option Chapter 1
- Page 426 and 427:
418 CHARTYPE= System Option Chapter
- Page 428 and 429:
420 DBCS System Option Chapter 18 P
- Page 430 and 431:
422 DLEXCPCOUNT System Option Chapt
- Page 432 and 433:
424 DSRESV System Option Chapter 18
- Page 434 and 435:
426 EMAILSYS= System Option Chapter
- Page 436 and 437:
428 FILEAUTHDEFER System Option Cha
- Page 438 and 439:
430 FILECC System Option Chapter 18
- Page 440 and 441:
432 FILEDIRBLK= System Option Chapt
- Page 442 and 443:
434 FILEFORMS= System Option Chapte
- Page 444 and 445:
436 FILEMSGS System Option Chapter
- Page 446 and 447:
438 FILESPACE System Option Chapter
- Page 448 and 449:
440 FILESPSEC= System Option Chapte
- Page 450 and 451:
442 FILEUNIT= System Option Chapter
- Page 452 and 453:
444 FONTSLOC= System Option Chapter
- Page 454 and 455:
446 FSDEVICE= System Option Chapter
- Page 456 and 457:
448 GHFONT= System Option Chapter 1
- Page 458 and 459:
450 HELPCASE System Option Chapter
- Page 460 and 461:
452 HELPLOC= System Option Chapter
- Page 462 and 463:
454 HELPTOC= System Option Chapter
- Page 464 and 465:
456 HSMAXSPC= System Option Chapter
- Page 466 and 467:
458 ISPCAPS System Option Chapter 1
- Page 468 and 469:
460 ISPCSR= System Option Chapter 1
- Page 470 and 471:
462 ISPNOTES System Option Chapter
- Page 472 and 473:
464 ISPTRACE System Option Chapter
- Page 474 and 475:
466 ISPVDTRC System Option Chapter
- Page 476 and 477:
468 ISPVTMSG= System Option Chapter
- Page 478 and 479:
470 ISPVTVARS= System Option Chapte
- Page 480 and 481:
472 LINESIZE= System Option Chapter
- Page 482 and 483:
474 LOGPARM= System Option Chapter
- Page 484 and 485:
476 LOGPARM= System Option Chapter
- Page 486 and 487:
478 MEMRPT System Option Chapter 18
- Page 488 and 489:
480 MINSTG System Option Chapter 18
- Page 490 and 491:
482 MSGLOAD System Option Chapter 1
- Page 492 and 493:
484 MVARSIZE= System Option Chapter
- Page 494 and 495:
486 PAGESIZE= System Option Chapter
- Page 496 and 497:
488 PFKEY= System Option Chapter 18
- Page 498 and 499:
490 PRINTINIT System Option Chapter
- Page 500 and 501:
492 REALMEMSIZE= System Option Chap
- Page 502 and 503:
494 S= System Option Chapter 18 See
- Page 504 and 505:
496 SASLIB= System Option Chapter 1
- Page 506 and 507: 498 SET= System Option Chapter 18 V
- Page 508 and 509: 500 SORTALTMSGF System Option Chapt
- Page 510 and 511: 502 SORTDEV= System Option Chapter
- Page 512 and 513: 504 SORTLIB= System Option Chapter
- Page 514 and 515: 506 SORTNAME= System Option Chapter
- Page 516 and 517: 508 SORTSHRB System Option Chapter
- Page 518 and 519: 510 SORTSUMF System Option Chapter
- Page 520 and 521: 512 SORTWKDD= System Option Chapter
- Page 522 and 523: 514 STAE System Option Chapter 18 S
- Page 524 and 525: 516 SVC11SCREEN System Option Chapt
- Page 526 and 527: 518 SYSINP= System Option Chapter 1
- Page 528 and 529: 520 SYSPRINT= System Option Chapter
- Page 530 and 531: 522 UTILLOC= System Option Chapter
- Page 532 and 533: 524 VSAMLOAD System Option Chapter
- Page 534 and 535: 526 WORK= System Option Chapter 18
- Page 536 and 537: 528 WTOUSERROUT= System Option Chap
- Page 538 and 539: 530 Summary Table of SAS System Opt
- Page 540 and 541: 532 Summary Table of SAS System Opt
- Page 542 and 543: 534 Summary Table of SAS System Opt
- Page 544 and 545: 536 Summary Table of SAS System Opt
- Page 546 and 547: 538 Summary Table of SAS System Opt
- Page 548 and 549: 540 Summary Table of SAS System Opt
- Page 550 and 551: 542 Summary Table of SAS System Opt
- Page 552 and 553: 544 Summary Table of SAS System Opt
- Page 554 and 555: 546
- Page 558 and 559: 550 Selection-Field Commands Chapte
- Page 560 and 561: 552 FNAME Window Chapter 19 Details
- Page 562 and 563: 554 LIBNAME Window Chapter 19 LIBNA
- Page 564 and 565: 556 Host-Specific Windows of the FO
- Page 566 and 567: 558 IBM 3800 Print-File Parameter F
- Page 568 and 569: 560 DLGENDR Command Chapter 19 z/OS
- Page 570 and 571: 562 GCURSOR Command Chapter 19 GCUR
- Page 572 and 573: 564 INCLUDE Command Chapter 19 Deta
- Page 574 and 575: 566 WIDGNEXT Command Chapter 19 TSO
- Page 576 and 577: 568 X Command Chapter 19 Using the
- Page 578 and 579: 570 Graphics Device Drivers Chapter
- Page 580 and 581: 572 Improving Screen Resolution on
- Page 582 and 583: 574
- Page 584 and 585: 576 Function Request Control Block
- Page 586 and 587: 578 User Exit BAG Control Block App
- Page 588 and 589: 580 Parse Options Function Appendix
- Page 590 and 591: 582 Open Function Appendix 1 Figure
- Page 592 and 593: 584 Write Function Appendix 1 Figur
- Page 594 and 595: 586 SAS Service Routines Appendix 1
- Page 596 and 597: 588 Sample Program Appendix 1 R Sam
- Page 598 and 599: 590 Sample Program Appendix 1 ALCPT
- Page 600 and 601: 592 Sample Program Appendix 1 * EXI
- Page 602 and 603: 594 Sample Program Appendix 1 LTR R
- Page 604 and 605: 596 Sample Program Appendix 1 NOINP
- Page 606 and 607:
598 Sample Program Appendix 1 LA R1
- Page 608 and 609:
600 Messages from the SASCP Command
- Page 610 and 611:
602 Messages from the TSO Command E
- Page 612 and 613:
604 Messages from the Internal CALL
- Page 614 and 615:
606
- Page 616 and 617:
608 Glossary blocks are separated f
- Page 618 and 619:
610 Glossary HFS library a director
- Page 620 and 621:
612 Glossary RMF (Resource Measurem
- Page 622 and 623:
614
- Page 624 and 625:
616 Index C CA-IDMS databases acces
- Page 626 and 627:
618 Index DUMP= option LIST stateme
- Page 628 and 629:
620 Index HELPHOST system option 45
- Page 630 and 631:
622 Index SPSS files 69 LIKE= optio
- Page 632 and 633:
624 Index PEEKLONG function 272 per
- Page 634 and 635:
626 Index storing ODS HTML output i
- Page 636 and 637:
628 Index graphics windows, printin
- Page 638:
Your Turn If you have comments or s