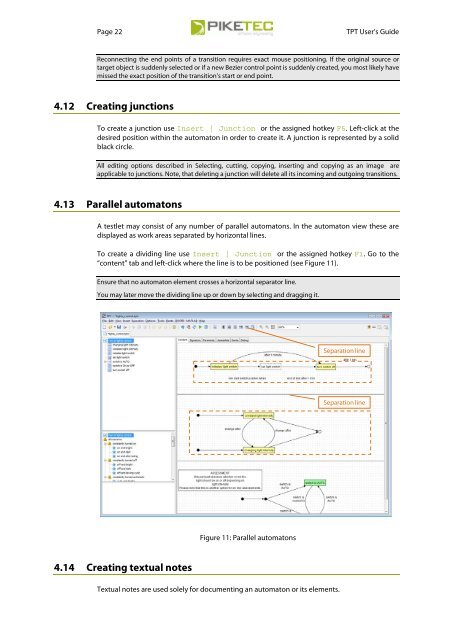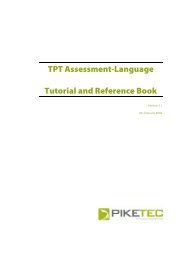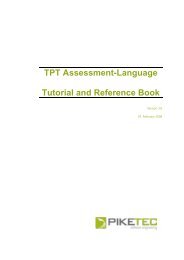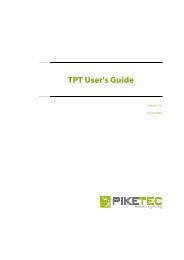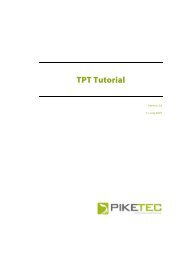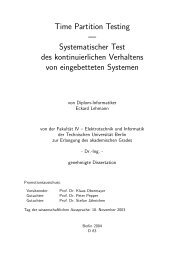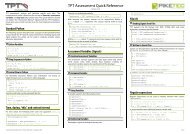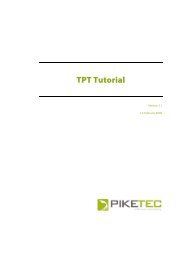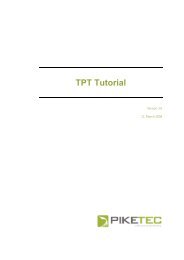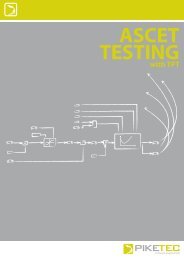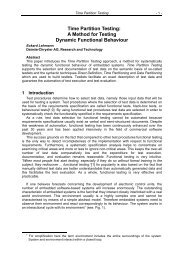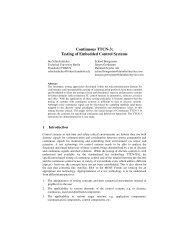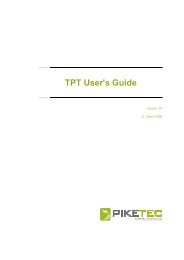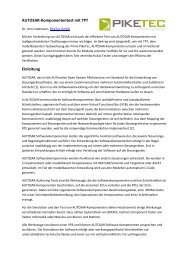TPT User's Guide - PikeTec
TPT User's Guide - PikeTec
TPT User's Guide - PikeTec
You also want an ePaper? Increase the reach of your titles
YUMPU automatically turns print PDFs into web optimized ePapers that Google loves.
Page 22 <strong>TPT</strong> User’s <strong>Guide</strong><br />
Reconnecting the end points of a transition requires exact mouse positioning. If the original source or<br />
target object is suddenly selected or if a new Bezier control point is suddenly created, you most likely have<br />
missed the exact position of the transition’s start or end point.<br />
4.12 Creating junctions<br />
To create a junction use Insert | Junction or the assigned hotkey F5. Left-click at the<br />
desired position within the automaton in order to create it. A junction is represented by a solid<br />
black circle.<br />
All editing options described in Selecting, cutting, copying, inserting and copying as an image are<br />
applicable to junctions. Note, that deleting a junction will delete all its incoming and outgoing transitions.<br />
4.13 Parallel automatons<br />
A testlet may consist of any number of parallel automatons. In the automaton view these are<br />
displayed as work areas separated by horizontal lines.<br />
To create a dividing line use Insert | Junction or the assigned hotkey F1. Go to the<br />
“content” tab and left-click where the line is to be positioned (see Figure 11).<br />
Ensure that no automaton element crosses a horizontal separator line.<br />
You may later move the dividing line up or down by selecting and dragging it.<br />
4.14 Creating textual notes<br />
Figure 11: Parallel automatons<br />
Textual notes are used solely for documenting an automaton or its elements.<br />
Separation line<br />
Separation line