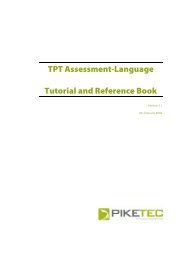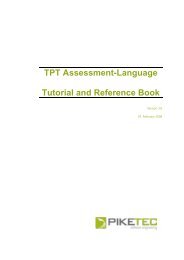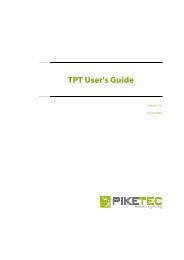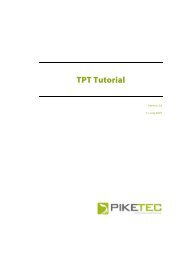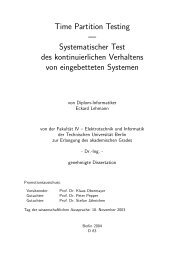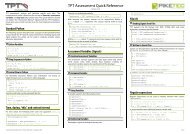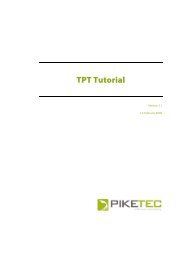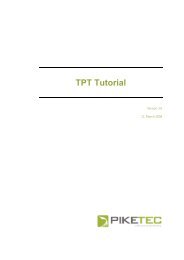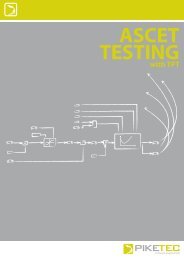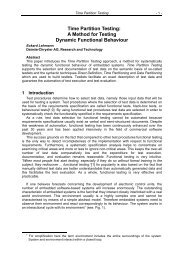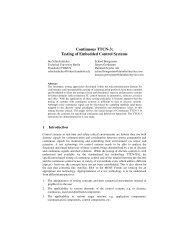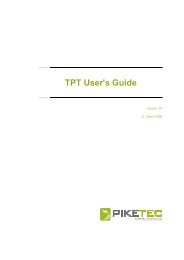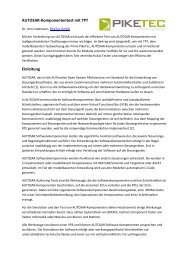TPT User's Guide - PikeTec
TPT User's Guide - PikeTec
TPT User's Guide - PikeTec
Create successful ePaper yourself
Turn your PDF publications into a flip-book with our unique Google optimized e-Paper software.
<strong>TPT</strong> <strong>User's</strong> <strong>Guide</strong> Page 23<br />
To create a text node use Insert | Text or the hotkey F7. Then left-click at the position at<br />
which you want to create the new note. It is edited by clicking inside the text box or using F2.<br />
All editing features described in Selecting, cutting, copying, inserting and copying as an image are also<br />
applicable to text nodes.<br />
4.15 Selecting, cutting, copying, inserting and copying as an image<br />
Selecting individual automaton elements<br />
Individual elements of an automaton (initial and final nodes, junctions, states, text nodes and<br />
transitions) may be selected by clicking on the element using the left mouse button. Its colour<br />
will change to blue as the element is selected.<br />
Selecting multiple automaton elements<br />
Multiple elements can be selected by clicking and dragging diagonally in the work area to<br />
select elements within the rectangle.<br />
Alternatively holding the Ctrl key will allow cumulative selection of elements by left-clicking<br />
on them.<br />
A transition will automatically be included in a selection, if both of its connected elements have been<br />
selected.<br />
In order to select all elements of an automaton (in other words: the entire automaton), one may use<br />
Edit | Select All from the menu or by using the corresponding hotkey Ctrl+A.<br />
Clearing a selection<br />
In order to clear a selection simply left-click on an empty area of the automaton.<br />
Moving automaton elements<br />
The position of a selected automaton element may be changed by dragging it with the mouse.<br />
This also works on a compound selection of multiple automaton elements, in which case all<br />
selected elements will be moved together.<br />
A transition may not be moved independently as its position is linked to the positions of the elements, it<br />
connects.<br />
Deleting automaton elements<br />
Select a single or several automaton elements and use the corresponding menu item (Edit |<br />
Delete) or its assigned hotkey Del.<br />
When deleting automaton elements, all their incoming and outgoing transitions, will be deleted, too,<br />
since a transition must always be connected to both a source and a target element.<br />
When deleting a state or a testlet all its embedded elements will be deleted as well (see Embedded<br />
testlets).<br />
Cutting out selected automaton elements<br />
Select a single or multiple automaton elements and choose Edit | Delete or hotkey Ctrl+X. All selected<br />
elements will be copied to the system clipboard and deleted from the automaton. They may be pasted<br />
into other automatons of the same or even a different file.<br />
A transition may not be cut out independently of the elements it connects. Both the elements have to be<br />
cut out at the same time, in order to cut the transition out, too. Otherwise, the transition will not be<br />
transferred to the system clipboard, but deleted.