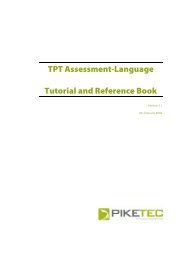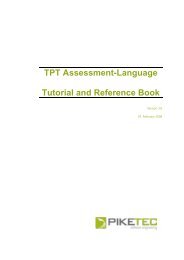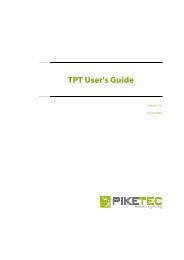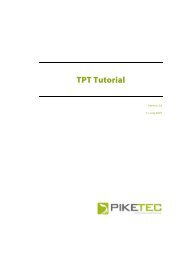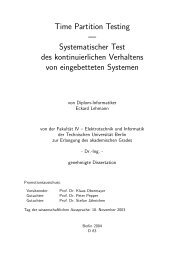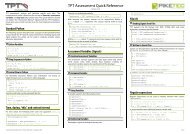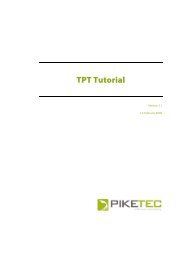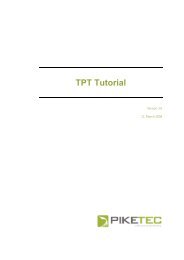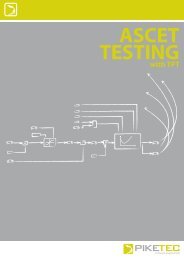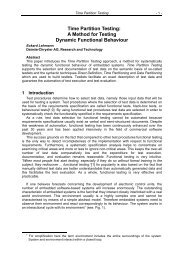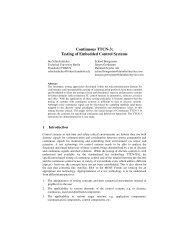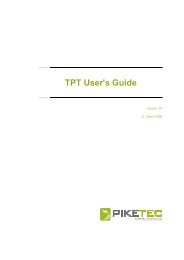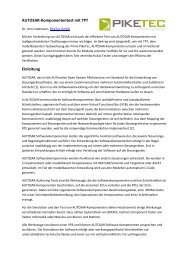TPT User's Guide - PikeTec
TPT User's Guide - PikeTec
TPT User's Guide - PikeTec
Create successful ePaper yourself
Turn your PDF publications into a flip-book with our unique Google optimized e-Paper software.
<strong>TPT</strong> <strong>User's</strong> <strong>Guide</strong> Page 79<br />
Activates/Deactivates displaying the “breakpoints overview” window.<br />
As soon as the test execution has been stopped, either by reaching a breakpoint or by using the<br />
“pause” function, the debugger highlights all active states of the selected automaton in red. If<br />
one changes the selected state or automaton the highlighting is refreshed according to the<br />
new context. This makes it possible to inspect the executed states of all sub- automatons.<br />
Knowing about these highlight markings it is now possible to explain the “step over” function<br />
in more detail. As can be read in the table presented above, it “continues a stopped test until<br />
the active state changes”. It remains open which active state of the overall automaton is meant.<br />
After all, in most large automatons at almost every point of their runtime many states are<br />
executed and are thus active. Knowing about the highlight markings described above it is now<br />
possible to give a simple and retraceable answer:<br />
The step over function refers to the active states of the automaton which at the moment of triggering<br />
this function is selected and displayed. Using it, the paused execution will be continued until a state<br />
transition takes place.<br />
The slide control controls the execution speed from left (slow) to right (fast).<br />
If the execution speed is set to the maximum, updating the displayed runtime data (channels and<br />
variables) is reduced. Consequently signal values being viewed at execution time are no longer updated<br />
despite the debugging.<br />
Setting the slide control to the maximum speed thus only makes sense if the aim is to reach an<br />
advanced point of the test execution in the shortest amount of time possible, avoiding parts of<br />
the test which are not interesting for debugging purposes.<br />
14.3.4 The “channel watch” window<br />
Information about the internal states of the corresponding automaton are collected during the<br />
entire execution and displayed in this window. Among them are the time that has passed in the<br />
executing automaton (global time) as well as the current values of each channel and variable of<br />
the automaton. Moreover, these values are displayed in diagrams at the right-hand side of the<br />
table. To display a signal in the viewer, select it from the table and drag it onto one of the<br />
displayed viewers or use “add signal” in the context menu.<br />
14.3.5 The “breakpoints overview” window<br />
The “breakpoints overview” window contains a table view which lists all breakpoints of the<br />
recently executed automaton. During a test execution all breakpoints are depicted in grey.<br />
Only when the ongoing execution is stopped by one or more breakpoints, the breakpoints that<br />
caused the test execution to stop are depicted in black and are moved to the top of the table.<br />
A breakpoint definition location can be displayed by double-clicking on its row in the table.