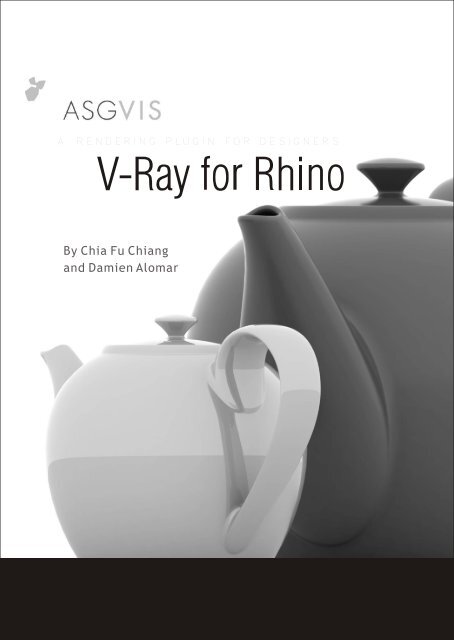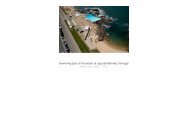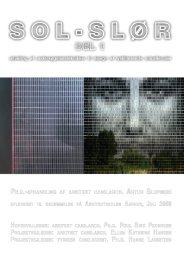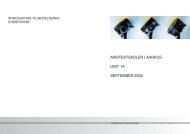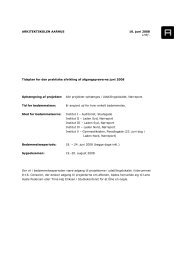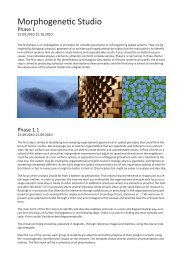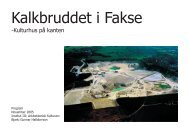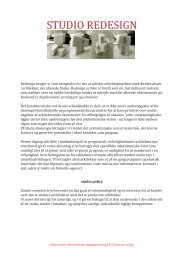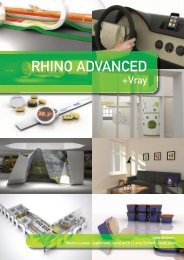You also want an ePaper? Increase the reach of your titles
YUMPU automatically turns print PDFs into web optimized ePapers that Google loves.
A R E N D E R I N G P L U G I N F O R D E S I G N E R S<br />
By Chia Fu Chiang<br />
and Damien Alomar
Table of Contents<br />
Install V-<strong>Ray</strong> <strong>for</strong> <strong>Rhino</strong>....................................................................<br />
Activating V-<strong>Ray</strong> <strong>for</strong> <strong>Rhino</strong>................................................................<br />
Be<strong>for</strong>e you Start Rendering...............................................................<br />
Understanding Default Settings..........................................................<br />
Render Options............................................................................<br />
Save and Load Option Settings<br />
Two ways to assign materials in V-<strong>Ray</strong><br />
Material Editor.............................................................................<br />
Diffuse Layer<br />
Adding a new Material<br />
How to duplicate a material<br />
How to change the name of a material<br />
How to remove a material<br />
Others<br />
Material Usage.............................................................................<br />
Add Lights..................................................................................<br />
The Characteristics of Rectangular Light...............................................<br />
Size does matter<br />
Shadows change according to the size<br />
Impact on reflective objects due to visible and invisible rectangle light<br />
Double Sided Option<br />
Material: Reflection Layer................................................................<br />
Adding Reflection Layer<br />
Fresnel Reflections<br />
Reflections and Highlights................................................................<br />
Other Parameters..........................................................................<br />
Reflection Glossiness<br />
Reflection Filter<br />
Refraction Layer...........................................................................<br />
Add Refraction Layer<br />
Controlling the Amount of Transparency<br />
The color of refractive materials<br />
Fog Settings Explained<br />
Adjusting Refraction IOR<br />
The Glossiness of Refractive Materials<br />
Shadows of Refractive Materials<br />
Double-Sided Material<br />
Translucent Material<br />
Emissive Materials.........................................................................<br />
Add Emissive Layer<br />
Adjust the Intensity<br />
Adjust the Color<br />
Emissive Textures<br />
Texture Mapping...........................................................................<br />
Projection Types and Adjustments<br />
Bump Maps.................................................................................<br />
Displacement..............................................................................<br />
Adding Displacement<br />
Displacement Parameters<br />
Adjusting Displacement<br />
6<br />
7<br />
8<br />
9<br />
10<br />
14<br />
18<br />
20<br />
23<br />
26<br />
28<br />
29<br />
31<br />
39<br />
43<br />
47<br />
49
Transparency Mapping....................................................................<br />
What is Transparency Mapping<br />
How Transparency Mapping Works<br />
Another Method to create the same result<br />
Other uses <strong>for</strong> transparency mapping<br />
V-<strong>Ray</strong> Two-Sided Material.................................................................<br />
Adding a V-<strong>Ray</strong> Two-Sided Material<br />
Working with V-<strong>Ray</strong> Two-Sided Material<br />
V-<strong>Ray</strong> <strong>for</strong> Sketch Up Two-Sided Material.................................................<br />
Adding a V-<strong>Ray</strong> <strong>for</strong> Sketch Up Two-Sided Material<br />
Working with V-<strong>Ray</strong> <strong>for</strong> Sketch Up Two-Sided Material<br />
Environment Lighting.....................................................................<br />
Interior or Exterior?<br />
Techniques <strong>for</strong> adjusting illumination<br />
HDR Environment Light Source<br />
Bitmap Environment Light Source<br />
Environment Light source <strong>for</strong> semi-open space<br />
Choosing different Render Engines......................................................<br />
Classification of Light Bounces<br />
Primary Engine: Irradiance Map<br />
Primary/Secondary Engine: Quasi Monte Carlo<br />
Secondary Engine: Light Cache<br />
Lighting Dialog Box........................................................................<br />
Light and Shadow..........................................................................<br />
The Quality of Shadow<br />
Radius <strong>for</strong> Shadow edge<br />
Adjusting the Camera.....................................................................<br />
Rotate the camera<br />
Adjusting the lens length<br />
Depth of Field..............................................................................<br />
What is Depth of Field?<br />
How to find out the focal distance<br />
Size of Aperture<br />
Change focal distance<br />
Physical Camera...........................................................................<br />
Type of Camera<br />
Exposure<br />
Adjusting Exposure<br />
Using Aperture<br />
Using Shutterspeed<br />
Using ISO<br />
Adjusting White Balance<br />
Sun and Sky.................................................................................<br />
Using the Sun with the V-<strong>Ray</strong> Physical Camera<br />
Accessing the Sun Properties<br />
Exposing Your scene with the Physical Camera<br />
Adding the V-<strong>Ray</strong> Sky<br />
Time of Day and the Sun's appearance<br />
Changing the Sun's Appearance with Turbidity<br />
Changing the Sun's Appearance with Ozone<br />
Gamma Correction and the V-<strong>Ray</strong> Sun and Sky<br />
Enabling Gamma Correction<br />
Using Color Mapping with the V-<strong>Ray</strong> Sun<br />
Liquid inside Transparent Glass..........................................................<br />
Strange Image<br />
51<br />
56<br />
57<br />
58<br />
66<br />
73<br />
74<br />
75<br />
76<br />
79<br />
82<br />
85
Caustics....................................................................................<br />
What are Caustics?<br />
Examples<br />
Color Mapping..............................................................................<br />
The Function of Color Mapping<br />
Types of Color Mapping<br />
Adaptive Subdivision Control.............................................................<br />
Adaptive Subdivision Sampler<br />
Fixed Rate Sampler<br />
Adaptive QMC Sampler<br />
Mesh Settings..............................................................................<br />
Setting Custom Render Mesh<br />
Resolution of the Image...................................................................<br />
Image size setting<br />
Saving your image<br />
V-<strong>Ray</strong> Frame Buffer........................................................................<br />
Render image window toolbar<br />
Distributed Rendering.....................................................................<br />
Setting Up the V-<strong>Ray</strong> Distributed Rendering Spawner<br />
Finding the IP address of the slave Computer<br />
Starting the DR Spawner<br />
Connecting to Slave Machines<br />
Some Considerations <strong>for</strong> Distributed Rendering<br />
Sample Materials..........................................................................<br />
86<br />
88<br />
89<br />
90<br />
91<br />
92<br />
93<br />
95
Installing V-<strong>Ray</strong> <strong>for</strong> <strong>Rhino</strong><br />
1. Make sure that <strong>Rhino</strong> is closed and begin<br />
the installation process.<br />
2. License Agreement, click next to<br />
continue.<br />
3. Choose complete setup type, click next<br />
to continue<br />
4. Installing<br />
5. V-<strong>Ray</strong> now installs McNeel’s RDK which<br />
allows <strong>for</strong> added functionality. Click next<br />
to continue.<br />
6. RDK installing. After the installation of<br />
RDK the installation process will be<br />
complete<br />
6<br />
V-<strong>Ray</strong> <strong>for</strong> <strong>Rhino</strong>
Activating V-<strong>Ray</strong> <strong>for</strong> <strong>Rhino</strong><br />
1. After finishing the installation, run the<br />
<strong>Rhino</strong> program. Click Render on the tool bar<br />
to choose the Current Renderer as V-<strong>Ray</strong> <strong>for</strong><br />
<strong>Rhino</strong>.<br />
2. The InstallShield Wizard will ask you to<br />
select one of the options. If you haven't<br />
purchased V-<strong>Ray</strong> <strong>for</strong> <strong>Rhino</strong>, you can choose<br />
“I want to evaluate V-<strong>Ray</strong> <strong>for</strong> <strong>Rhino</strong>, but I do<br />
not want to activate at this time.<br />
3. If you already have a serial number, you<br />
can select the other option, “I have a serial<br />
number and I want to activate V-<strong>Ray</strong> <strong>for</strong><br />
<strong>Rhino</strong>. Then click next.<br />
4. Enter your serial number then click next.<br />
It will start activating.<br />
5.Activating usually takes several seconds<br />
to finish.<br />
6. The activation <strong>for</strong> V-<strong>Ray</strong> <strong>for</strong> <strong>Rhino</strong> is now<br />
complete. You will not need to activate it<br />
again when you start V-<strong>Ray</strong> <strong>for</strong> <strong>Rhino</strong> next<br />
time.<br />
V-<strong>Ray</strong> <strong>for</strong> <strong>Rhino</strong> 只 能 限 制 給 一 台 電 腦 啟 動 。<br />
V-<strong>Ray</strong> <strong>for</strong> <strong>Rhino</strong> 7
Be<strong>for</strong>e you start rendering with V-<strong>Ray</strong> <strong>for</strong> <strong>Rhino</strong><br />
When rendering an image with any rendering program, including V-<strong>Ray</strong> <strong>for</strong> <strong>Rhino</strong>, you must understand three main<br />
factors that will affect the image: Lighting, Materials, and Mapping. Lighting plays the most important role among<br />
these three. It will affect the color, shadow, reflection and refraction among every single object in the scene.<br />
V-<strong>Ray</strong> <strong>for</strong> <strong>Rhino</strong> is a rendering engine equipped with Global Illumination (GI), which helps the users setup the<br />
lighting <strong>for</strong> entire scene easily. So they don't have to spend a lot of time adjusting lighting location and brightness.<br />
The concept of GI is very simple. Imagine a room has a window but no light in it. The natural light from the outside<br />
of the room come in through the window so the room doesn't look completely dark even though there is no light in<br />
it. Some people even call this the “lazy boy lighting”. Its purpose is allowing the users have the most natural light<br />
possible but without spending too much of time to achieve it.<br />
V-<strong>Ray</strong> <strong>for</strong> <strong>Rhino</strong> also supports High Dynamic Range values, also called HDRI (High Dynamic Range Image). With a<br />
normal 24bit, 8bit per channel RGB image (Low Dynamic Range Image), the brightest white color you can get is<br />
R255, G255 and B255. But this is still thousands times lower than what the sun light can produce. With the HDR file<br />
<strong>for</strong>mat, users can have more control ranging from dark to bright. The HDR is a very special image file <strong>for</strong>mat. It<br />
usually starts with professional 360 degree photography, then trans<strong>for</strong>ms to 96bit full scene image by using<br />
professional HDR software. The benefit of using HDR is that you can use this full scene image as your render light<br />
source. It also can be used as the back ground rendering.<br />
V-<strong>Ray</strong> <strong>for</strong> <strong>Rhino</strong> also supports regular image file <strong>for</strong>mats as light source <strong>for</strong> GI.<br />
However, it is still limited when using HDR image <strong>for</strong>mat to describe the lighting environment. Together with<br />
other regular image file <strong>for</strong>mat simulated lighting environments, it usually being used only as supporting lighting<br />
<strong>for</strong> the entire scene. That means adjusting the setting of major light sources is still a very important work in V-<strong>Ray</strong><br />
<strong>for</strong> <strong>Rhino</strong>. We will discuss more about how to use lighting, materials and mapping later.<br />
(above HDR and renderings are supported by Dosch Design )<br />
http://www.doschdesign.com<br />
8<br />
V-<strong>Ray</strong> <strong>for</strong> <strong>Rhino</strong>
Understanding V-<strong>Ray</strong> <strong>for</strong> <strong>Rhino</strong>’s Default Settings<br />
Rendering with the Default Settings<br />
The Default Options in V-<strong>Ray</strong> <strong>for</strong> <strong>Rhino</strong> are set up so that certain elements of V-<strong>Ray</strong> are already<br />
enabled. This is good because certain aspects that are specific to V-<strong>Ray</strong> are already configured with<br />
a proper setting.<br />
However there are a number of elements which are contributing to the final<br />
render, and it is important to know what they are so that unwanted results are avoided when we start<br />
adjusting the render options ourselves.<br />
Key Elements in the Default Settings<br />
There are three main elements specific to V-<br />
<strong>Ray</strong> that are creating some of the aspects of<br />
the default render.<br />
These elements are<br />
Indirect Illumination, the V-<strong>Ray</strong> Sun and Sky,<br />
and the V-<strong>Ray</strong> Physical Camera.<br />
These<br />
elements will be explained very briefly here,<br />
and you can reference other chapters in the<br />
book <strong>for</strong> a detailed explanation of these<br />
elements.<br />
Indirect Illumination is simply light that does<br />
not come directly a light source. In V-<strong>Ray</strong> this<br />
typically references two types of light; Global<br />
Illumination and Bounced light. Global Illumination is simply a dome of light that is emitted around<br />
the scene, and this can make setting up lighting very quick and easy. Bounced light is simply the<br />
light energy that is bounced from a surface. This bounced light is what allows V-<strong>Ray</strong> to create highquality<br />
renderings. For a more in depth explanation of Indirect Illumination please refer to page 66.<br />
The V-<strong>Ray</strong> Sun and Sky is physically accurate lighting model allowing <strong>for</strong> easy recreation of the<br />
affects of the Sun and Sky. This is an excellent tool <strong>for</strong> setting up exterior renderings with a sun.<br />
Due to the nature of the model in which the sun and sky are based off of, you will find that under<br />
standard conditions the sun and sky will be extremely bright. Because of this the V-<strong>Ray</strong> Physical<br />
Camera is used to expose the scene and brings the rendered image to a desirable level.<br />
The V-<strong>Ray</strong> Physical Camera is modeled after a real-world camera and can be used to expose a scene.<br />
In the real world, lighting is different in many situations, and because of this a photographer will use<br />
the capabilities of the camera to properly expose the image. Proper exposure means that the image<br />
is not overly bright or too dark. When creating renderings this gives us the opportunity to set our<br />
lighting as it would be in the real world (in this case it is the Sun and Sky) and adjust our camera<br />
settings until we achieve the desired result.<br />
The detailed explanations of the Sun and Sky and the physical camera are on page 79 and 82.<br />
V-<strong>Ray</strong> <strong>for</strong> <strong>Rhino</strong> 9
Render Options <strong>for</strong> V-<strong>Ray</strong> <strong>for</strong> <strong>Rhino</strong><br />
Open V-<strong>Ray</strong> <strong>for</strong> <strong>Rhino</strong> - - Render Options<br />
The V-<strong>Ray</strong> <strong>for</strong> <strong>Rhino</strong> Options controls all rendering<br />
parameters. You can open this Render Options from tag<br />
above or click directly on the V<strong>Ray</strong> Options.<br />
Save and Load Option settings<br />
There are many Options settings in V-<strong>Ray</strong> <strong>for</strong> <strong>Rhino</strong>. Users can save the current settings, or save<br />
different files according to different scenes, different render quality settings, or different render<br />
engines.<br />
From File>Save to save Options setting. Use .visopt as the file <strong>for</strong>mat. It's about 2KB in file size.<br />
When the <strong>Rhino</strong> file is saved, all changes in V-<strong>Ray</strong> Options setting will also be saved.<br />
Use File>Load to load saved .visopt Options files. It will replace the current settings. Use Restore<br />
Defaults to restore the original V-<strong>Ray</strong> settings.<br />
Open file Cups-Original.3dm. There are 3 cups and a very large floor in the file. All objects are not<br />
assigned to any material and there is no light in the scene as well. Please click the blue render icon<br />
from above directly and you will get this gray tone image without changing any setting in the V-<strong>Ray</strong><br />
Options.<br />
10<br />
V-<strong>Ray</strong> <strong>for</strong> <strong>Rhino</strong>
Open V-<strong>Ray</strong> Options window and pull down the Global Switches, Environment and Indirect<br />
Illumination taps as illustrated below.<br />
1. Global Switches<br />
Please uncheck Hidden Lights and Default Lights<br />
under the Lighting section.<br />
Hidden Lights means hiding the lights from the scene.<br />
It is used when the users don't want to see any light<br />
while modeling in the scene. When uncheck the<br />
Hidden Lights box, those hidden lights will not affect<br />
the V-<strong>Ray</strong> render. To prevent these hidden lights<br />
affect the final render output, we recommend you<br />
uncheck the Hidden Lights first.<br />
Default Lights means V-<strong>Ray</strong> built-in lights. Users can<br />
not see nor edit these lights from the scene. If one<br />
uncheck the Default Lights and does not check the GI<br />
below, the render will turn out totally black.<br />
We also recommend you check the Low thread<br />
priority under the Render section so that it won't<br />
affect other program while rendering with V-<strong>Ray</strong>.<br />
2. Indirect Illumination<br />
Please check the On under the GI section. That turns<br />
the Indirect Illumination on, so called the Global<br />
Illumination. We will explain those green dot items<br />
more later.<br />
3. Environment<br />
Environment is to control the contract, color, and<br />
HDR of the Global Illumination.<br />
Please check the boxes be<strong>for</strong>e GI and Background.<br />
Please adjust those three items then select the blue<br />
render icon on the top. You will get the image with<br />
Global Illumination. Compare to the image without<br />
Global Illumination, you can see the objects don't<br />
have dark shadow because the objects get light from<br />
all around.<br />
V-<strong>Ray</strong> <strong>for</strong> <strong>Rhino</strong> 11
The image is in blue tone is because the default environment color of V-<strong>Ray</strong> is set in light blue of R-<br />
204, G224, B225. Please check the box under GI to enter the color selections. Change the Sat from 51<br />
to 5. The color is changed to light blue of R250, G252, B255, which is very close to white. Click OK to<br />
exist then click on the blue render icon to color the image. The image color becomes very close to<br />
white like the image on the right.<br />
Because the cups and floor are not assigned to any materials, V-<strong>Ray</strong> gives the objects <strong>Rhino</strong>'s<br />
default white layer as material. To know how to assign the materials to the objects and make<br />
adjustments, we need to open the Properties tab.<br />
Two ways to assign materials in V-<strong>Ray</strong><br />
1. Press Ctrl+A to select all the objects in the scene then click the Object under the Properties<br />
window to select material. The objects are assigned materials by layers now. Please click Plug-in,<br />
there will show three tabs of Browse, Edit and Create below.<br />
12<br />
V-<strong>Ray</strong> <strong>for</strong> <strong>Rhino</strong>
2. Click the Browse button, in the choose<br />
material window, select<br />
Default_V<strong>Ray</strong>_Material, then click apply.<br />
3. Now the objects are applied with materials, so the Edit button is selectable. You can click on the<br />
Edit button to open the Material Editor to apply the materials.<br />
Another way to assign materials is through the material editor. Please refer to page 15<br />
V-<strong>Ray</strong> <strong>for</strong> <strong>Rhino</strong> 13
Material Editor in V-<strong>Ray</strong> <strong>for</strong> <strong>Rhino</strong><br />
Material editor can be pulled out from the icon under V<strong>Ray</strong> <strong>for</strong> <strong>Rhino</strong> tool box, from Material Editor<br />
from V-<strong>Ray</strong> tab, or by clicking the Edit button in Properties window.<br />
V-<strong>Ray</strong> Material Editor<br />
V-<strong>Ray</strong> <strong>for</strong> <strong>Rhino</strong>'s Material Editor has three parts:<br />
A. Material Workplace shows all the selected materials. Right click to add, import, export, rename,<br />
remove, and select the objects with current materials, such as assigning current materials to the<br />
selected objects or to the selected layers, deleting materials that are not used in the scene, and<br />
adding layers with reflections, refractions to the materials.<br />
B. Material Preview, the Update Preview button allows you to preview the adjusted materials.<br />
C. Options <strong>for</strong> material control. The options change with the added scene materials in section A.<br />
Click on Update preview button to update the preview image to current materials.<br />
14<br />
V-<strong>Ray</strong> <strong>for</strong> <strong>Rhino</strong> 1.0
Diffuse Layer<br />
Color: used to apply color on material. The m box on the right is used to apply pattern and arrange<br />
sequence.<br />
Transparency: used to adjust the color transparency. Black is completely opaque and white is<br />
completely transparent.<br />
How to add new material:<br />
1. Right click on Scene Material, select Add new material, Add V<strong>Ray</strong>Mtl.<br />
2. Right click on Scene Material, select Import new material to import a saved material file.<br />
3. In the Properties window, click on Create button to add a new material.<br />
V-<strong>Ray</strong> <strong>for</strong> <strong>Rhino</strong> 15
How to duplicate a material:<br />
Under Material Workplace, right click on the material you wish to duplicate, and select Duplicate.<br />
This is another way to add a new material.<br />
How to change the name of a material:<br />
Right click on the name of the material you wish to change, and select Rename. The name of the<br />
material can not have a number in the first digit or spaces within the name<br />
How to remove material:<br />
Right click on the name of the material you wish to delete, and select remove. If the material being<br />
removed is applied to the objects in the scene, V-<strong>Ray</strong> will show a pop-up window to ask if you want<br />
to remove it <strong>for</strong> sure.<br />
16<br />
V-<strong>Ray</strong> <strong>for</strong> <strong>Rhino</strong>
Others<br />
Right click on the material you wish to export, and select export to export this material. The file<br />
extension is .vismat, the file is 1 KB. This file can be imported or sent to other users later on.<br />
Another three selections:<br />
1. Select Objects by materials: Selects the objects in the scene with this material.<br />
2. Apply materials to object(s): Applies this material to selected objects in the scene.<br />
3. Apply materials to layer(s): Applies this material to selected layers. All the objects in the same<br />
layer will be applied with this material.<br />
Any materials under the Scene Materials can be applied to objects by clicking Browse under<br />
Properties.<br />
Purge unused materials: Right click on Scene Materials<br />
to select purge unused materials to remove materials<br />
which are not applied on the scene objects.<br />
You can not use undo to undo the change in<br />
Material Editor.<br />
V-<strong>Ray</strong> <strong>for</strong> <strong>Rhino</strong> 17
Material Usage<br />
01. Open Cups-GI.3dm file. Select all the objects. Under the Properties window, select material,<br />
check plug-in and click Create to add a new material. Material Editor will show a new material<br />
named DefaultMaterial under Scene Material.<br />
02. Rename this new material as Ground.<br />
The file sets V-<strong>Ray</strong> Options to GI and has GI environment light and background color. Hidden Lights<br />
and Default Lights are closed. Other options remain default.<br />
03. Select Diffuse to enter color selections .V-<strong>Ray</strong>'s default color is R-127, G127, B127. Change the<br />
color to light gray as: R230, G230, B230 then exit<br />
04. Right click on Ground material. Select Duplicate and rename as Cup-Orange.<br />
05. Left click on the empty spot to deselect the objects. Go to Top view and select these cups from<br />
top left to bottom right. Then go back to Material Editor and right click on Cup_Orange and select<br />
Apply material to objects<br />
V-<strong>Ray</strong> automatically updates the changes of materials to the objec ts. It is not necessary to apply materials again.<br />
18<br />
V-<strong>Ray</strong> <strong>for</strong> <strong>Rhino</strong>
06. Click on Diffuse and change the color to R255, G191, B0 (orange) and exit.<br />
07. Render and see if you get the same result like the image on the right.<br />
08. Duplicate the Cup_Orange material and rename it as Cup_Green. Repeat 06 and set the value to<br />
R127, G255, B178 and exit.<br />
09. Apply this Cup_Green material to the bottom right cup<br />
10. Duplicate the Cup_Green and rename it as Cup_Red. Repeat 06 again and set the value to R255,<br />
G94, and B0 this time.<br />
11. Select the cup on top and apply the Cup_Red material to it.<br />
12. Render and see if you can get the same result<br />
as the image below.<br />
13. Make another material and name it<br />
Cup_White and change the diffuse color to Val<br />
230. Apply this material to the inner part of<br />
the cups and render<br />
V-<strong>Ray</strong> <strong>for</strong> <strong>Rhino</strong> 19
Add Lights<br />
We didn't add any light to the scene so far, however, the render turned out pretty good already.<br />
The shadow is kind of smooth because we used GI as the only light source. So we still need to add<br />
more lights in order to have more depth to the image.<br />
01. Right click and hold on the Spot Light icon from toolbar above. A secondary toolbar will pop<br />
out, select the fourth one from the left (Create Rectangular Light).<br />
02. From Top view, follow the steps below to<br />
create Rectangular Light in the scene.<br />
03. Start from bottom left and make your second<br />
left click to the bottom right of the scene.<br />
04. To complete creating the light, make your<br />
third left click on the top left of the scene,<br />
approximately the same distance as between first<br />
and second spots<br />
05. Select this Rectangular light you just created.<br />
20<br />
V-<strong>Ray</strong> <strong>for</strong> <strong>Rhino</strong>
06. Go to the Front view. Left click and hold<br />
right on top of the light and drag it to the top,<br />
approximately 5X of the height of the cup.<br />
07. Render it and you will get a very bright image<br />
like the one below. That's because the V-<strong>Ray</strong>'s<br />
default setting of the Rectangular Light is set to<br />
No Decay. Please follow the steps below to adjust<br />
it.<br />
08. Select the Rectangular Light. Under the<br />
Properties, click on Object and select<br />
Light.<br />
10. When uncheck the No Decay, the<br />
default setting of the intensity is set to1.<br />
Please change the Multiplier from 1 to 4.<br />
09. Uncheck the No Decay. This will make the<br />
distance between the light and objects being<br />
c o n s i d e r e d w h i l e<br />
rendering. That means<br />
the object further away<br />
from the light will get<br />
less light and become<br />
d a r k e r. To m a k e t h e<br />
object brighter, you can<br />
e i t h e r i n c r e a s e t h e<br />
intensity of the light or<br />
move the light closer to<br />
the object<br />
11. Hit Render again and you will get a much<br />
better result like this one below<br />
V-<strong>Ray</strong> <strong>for</strong> <strong>Rhino</strong> 21
Here are some images with different intensities.<br />
22<br />
V-<strong>Ray</strong> <strong>for</strong> <strong>Rhino</strong>
The Characteristics of Rectangular Light<br />
Rectangular Light plays a very important role in V-<strong>Ray</strong>. Despite its easy of use, it also gets a<br />
smoother final result. Unlike the Spot Light, Rectangular Light doesn't have the worry about the<br />
angle of the light. It also allows reflective material to bounce the light around the scene. Other<br />
type of lights will not be seen in a reflective object. Below are some important characters about<br />
Rectangular Light.<br />
Size does matter<br />
See images below and you will find the size of the Rectangular Light has an affect its intensity.<br />
Shadow changes according to the size.<br />
Larger Rectangular Light spreads out to a larger area, so the shadow is not as clear as you will get<br />
from a smaller Rectangular Light.<br />
Compare images below and you will see the differences between two different light sizes. The<br />
one on the left is rendered with smaller light.<br />
If you want to have a stronger shadow, we do not recommend you set the intensity way high and<br />
make the light size really small. It's better to use a different light type in V-<strong>Ray</strong>. Please see<br />
dialogue box of how to create a Parallel Light later.<br />
V-<strong>Ray</strong> <strong>for</strong> <strong>Rhino</strong> 23
Impacts on reflective objects due to Visible and Invisible Rectangular Light<br />
There is an Invisible option in Rectangular Light. It allows the light visible or invisible from the render image.<br />
See images below. The one on the left has the Invisible option unchecked so the light appeared in the image.<br />
When apply a reflective material to the object, the light will also being reflected on the object. The image<br />
on the right has the Invisible option checked. Thus, you don't see the light in the image or on the object with<br />
reflective material applied to it.<br />
The default setting <strong>for</strong> Rectangular Light has the Invisible option unchecked. If you see any unusual dark<br />
shadow in your rendered image, please check if your camera is blocked by the Rectangular Light in the scene.<br />
Double Sided Option<br />
You can tell the direction of the light from the short line on one side of the<br />
Rectangular Light. Rotate the light and you can change the direction of the<br />
light.<br />
The Double Sided option can turn the light direction from one side to both<br />
side of the light. Just like to create two lights with opposite directions. Move<br />
the light away from the floor or wall to avoid any black out area.<br />
Double Sided option usually used when renders a big interior scene. It helps to lit up the space<br />
without using too many lights. Normally we don't use it when render a product scene.<br />
There will be more discussion about lighting and environment lighting later on.<br />
The default has the Double Sided option unchecked. Of course, if you check and Invisible option,<br />
you will not see the light in those three images on the next page.<br />
24<br />
V-<strong>Ray</strong> <strong>for</strong> <strong>Rhino</strong>
1. Light direction towards<br />
the left side.<br />
2. Light direction towards<br />
the right side.<br />
3. Double sided option<br />
checked<br />
Pay attention to the size, location and intensity factors of Rectangular Light<br />
because they will affect the brightness and shadow clarity of your final result.<br />
If the light is placed too far away and the subject is not bright enough, you can<br />
either increase the intensity or size of the light. On the other hand, you can lower<br />
the intensity or reduce the size of the light if you place the light too close or too<br />
bright. You will need to keep adjusting the size, location and the intensity of the<br />
rectangular light in order to get good lighting result.<br />
V-<strong>Ray</strong> <strong>for</strong> <strong>Rhino</strong> 25
Material: Reflection Layer<br />
This section is about how to add and edit the refection layer. Please click on the red cup in the<br />
scene. Click on Edit button under Material selections in properties.<br />
Adding Reflection Layer<br />
1. Click on the “+” next to Cup_red under Scene Materials to pull out all the layers. Right click on<br />
Reflection Layer. Select “Add new layer “to add a new reflection layer <strong>for</strong> this material. There will<br />
show Reflection under the material control section, as it shows on the right.<br />
2. To remove a new added layer, right click<br />
on the layer you wish to remove then select<br />
remove.<br />
3. By Default the reflection layer has a fresnel map<br />
which varies the amount of reflection based on the<br />
viewing angle. If that map is removed then the<br />
reflection is constant over the whole material. Since<br />
the reflection color is set to white this leads to<br />
complete reflection on the whole material. This is a<br />
good setting <strong>for</strong> chrome or a mirror, but not most<br />
materials.<br />
4. Now we will go through the specifics of<br />
the fresnel map. Click on Reflection on the<br />
right section, and then click on the m box<br />
to set reflection.<br />
26<br />
V-<strong>Ray</strong> <strong>for</strong> <strong>Rhino</strong>
5. If it is not already enabled scroll down the box next to Type, and then select Fresnel. Fresnel IOR<br />
is to control the reflection intensity. Keep the default value of 1.55, then click Apply.<br />
6. Click on the Material Preview again. The Material now has reflection quality with the same color on it.<br />
6. Notice the “m” on the right side of the<br />
Reflection is now changed to “M”. That means<br />
the Map has some other characters associated<br />
with it now. Please use the same method and<br />
apply Fresnel to other colors and render it.<br />
The white spot on the cup is the Rectangular<br />
light from above<br />
7. Below image rendered with Fresnel IOR set<br />
to 2.5, it has more reflection and looks more<br />
like a metal texture now. The cup has some<br />
black reflection due to the default setting of<br />
the background color is black. Under V-<strong>Ray</strong><br />
O p t i o n , c h a n g e t h e c o l o r u n d e r<br />
Environment>Background to white and see<br />
what will you get<br />
V-<strong>Ray</strong> <strong>for</strong> <strong>Rhino</strong> 27
Fresnel Reflections<br />
Fresnel Reflections are a naturally occurring phenomenon that states that an object becomes more<br />
reflective the greater the angle at which it is seen. An example of this principle would be a window<br />
that is seen from straight ahead as opposed to at an angle. Through manipulating the Index of<br />
Refraction (IOR) the reflective characteristics of an object can be changed. A lower IOR means<br />
that a larger angle is needed between the observer and the surface be<strong>for</strong>e the object begins to<br />
reflect. A higher IOR means that a smaller angle is needed, which in turn causes the object to<br />
reflect sooner. To have your renderings be more physically correct it is recommended to have the<br />
IOR of an object correspond to its actual IOR.<br />
Below are six rendered samples each with a different Fresnel IOR. The last one is a rendered with<br />
full reflection to creae a chrome material.<br />
Reflections and Highlights<br />
Wondering why V-<strong>Ray</strong> rendering engine doesn't have the highlight option built into it as previous<br />
rendering engine Flamingo? The truth is that the highlight is created by reflecting a very bright<br />
object or light in the scene. It also called lightsource.<br />
Some rendering engines use Highlight to create lightsource if there isn't any lightsource in the<br />
scene. But current V-<strong>Ray</strong> <strong>for</strong> <strong>Rhino</strong> version does not support this option. SO you must create<br />
Rectangular Light or other self lit object as lightsource <strong>for</strong> the scene.<br />
28<br />
V-<strong>Ray</strong> <strong>for</strong> <strong>Rhino</strong>
Other parameters within the Reflection Layer<br />
Every object has certain degree of reflection. Some are very strong, and some weak. But this doesn't mean<br />
we have to apply reflection to every single object in the scene because that will increase your rendering time<br />
significantly.<br />
Reflection Glossiness<br />
You don't always get clear reflection from reflective material.<br />
Objects like matte finish metal, wood and some plastic materials<br />
do not reflect the lightsource clearly due to its uneven surfaces.<br />
This is because the uneven surfaces create many reflecting angles<br />
<strong>for</strong> light to bounce around. So the highlight is not as sharp if compare to reflection from smoother surfaces.<br />
The best way to create this kind of rendering quality is playing around the setting of both Highlight Glossiness<br />
and Reflection Glossiness<br />
The default value <strong>for</strong> both Reflection and Highlight Glossiness is 1, which means that the reflections will be<br />
perfectly sharp. Once the value is decreased below 1 the reflections begin to become blurry. A value of 0<br />
would mean that the reflections are completely blurred, and this would look similar to a material without a<br />
reflection layer at all. Setting this <strong>for</strong> regular materials would cause extremely long render times. A good<br />
range <strong>for</strong> creating glossy reflections is between .5 and 1. At values below .5 the effect is similar to a<br />
material without reflections.<br />
Below are results from combinations of various intensities of Reflection Glossiness and Fresnel IOR.<br />
Fresnel IOR<br />
1.2<br />
1.5<br />
1.8<br />
2.1<br />
2.4<br />
2.7<br />
Reflection Glossiness<br />
1.0<br />
0.9<br />
0.8<br />
0.7<br />
0.6<br />
V-<strong>Ray</strong> <strong>for</strong> <strong>Rhino</strong> 29
Fresnel IOR<br />
Reflection Glossiness<br />
Chrome<br />
5.0<br />
10<br />
1.0<br />
0.9<br />
0.8<br />
0.7<br />
0.6<br />
Reflection Glossiness<br />
1.0<br />
0.9<br />
0.5<br />
0.4<br />
0.3<br />
0.2<br />
0.1<br />
0.8<br />
Samples of Reflection Glossiness<br />
0.7<br />
0.6<br />
Reflection Filter<br />
The filter color is used to apply color to reflections. You can see that by changing the filter color<br />
on each of the renderings below the color of the reflections change. The magnitude of this effect<br />
will change based on the strength of the reflections themselves. In the case of materials which are<br />
very reflective, filer color may be an effective way to change the object’s appearance.<br />
30<br />
V-<strong>Ray</strong> <strong>for</strong> <strong>Rhino</strong>
Refraction Layer<br />
Open file: Cups-Refraction Original.3dm. We are going to introduce how to add and edit the<br />
refraction layer. Select the red cup from above. Under Properties>Material, select Edit to edit the<br />
cup's material.<br />
Add Refraction Layer<br />
1. Click on the “+” to the right of the Cup_Red, and then right click on Refraction Layers. Select Add<br />
new layer. You will see the Refraction layer added to the right of the window.<br />
Controlling the amount of transparency<br />
2. If you don't see the transparency from the material preview window, that's because the<br />
Transparency is set to black. Use this color to adjust the degree of Transparency. Click on the color<br />
and change it to white, which will give you 100% of transparency to the material.<br />
V-<strong>Ray</strong> <strong>for</strong> <strong>Rhino</strong> 31
3. Click on the Update Preview again and you will see the transparency, but without its original red<br />
color. When you set the transparency to 100% white, no matter what you have <strong>for</strong> diffuse color, it<br />
will not show up. It will render like right hand side image below.<br />
The color of refractive materials<br />
When you want to apply color to a refractive material, the best way to do this is through the Fog<br />
Color, which is located to the lower right of the Refraction dialog box.<br />
4. Click on Fog Color and change it to the same color as the original Diffuse Color. Click on the<br />
Update Preview and you will see the red color show up on the material this time.<br />
Image on the left is what you will get. Do the same changes to the other two colors and you will get<br />
the image looks like the one to the right. Under Render Options>Environment, change the<br />
background color from black to white and see what you will get this time.<br />
32<br />
V-<strong>Ray</strong> <strong>for</strong> <strong>Rhino</strong>
Fog Settings Explained<br />
The appearance of Fog depends on three parameters; Fog color, Fog Multiplier, and object size. The<br />
Fog color is a very important factor, and the wrong color can make it hard to achieve your desired<br />
effect. It is best to set your color to a very light or desaturated<br />
version of the desired color. The Fog multiplier will be<br />
determined by the Fog color and the object size. The object’s<br />
size is important because Fog is created by calculating how<br />
much light penetrates an object. There<strong>for</strong>e, a larger object<br />
will absorb more light than a smaller object. This means that a<br />
single setting will not necessarily produce the same effect from<br />
object to object. The image on the left is two spheres with the<br />
same material applied to them, but the sphere on the right is 4<br />
times larger. The images below are tests of different<br />
multipliers with a saturated and desaturated color.<br />
Fresnel IOR: 1.55<br />
Refract IOR: 1.55<br />
IOR: 1.55<br />
Fog Color: R244, G250, B230<br />
Fog Multiplier<br />
0.0<br />
0.1<br />
0.2<br />
0.3<br />
0.4<br />
0.5<br />
0.6<br />
0.7<br />
0.8<br />
0.9<br />
1.0<br />
2.0<br />
Fresnel IOR: 1.55<br />
Refract IOR: 1.55<br />
IOR: 1.55<br />
Fog Color: R175, G250, B0<br />
Fog Multiplier<br />
0.0<br />
0.1<br />
0.2<br />
0.3<br />
0.4<br />
0.5<br />
0.6<br />
0.7<br />
0.8<br />
0.9<br />
1.0<br />
2.0<br />
V-<strong>Ray</strong> <strong>for</strong> <strong>Rhino</strong> 33
Adjusting Refractions with Index of Refraction<br />
IOR (Index of Refraction) is used to calculate among of the light refracted from transparent object.<br />
The newly added IOR default is set to 1.55. Please see the chart <strong>for</strong> typical objects' IOR value.<br />
Material<br />
IOR<br />
Material<br />
IOR<br />
Vacuum<br />
Air<br />
Alcohol<br />
Crystal<br />
Diamond<br />
Emerald<br />
1.0<br />
1.00029<br />
1.329<br />
2.0<br />
2.417<br />
1.57<br />
Glass<br />
Glycerin<br />
Ice<br />
Ruby<br />
Sapphire<br />
Water<br />
1.517<br />
1.472<br />
1.309<br />
1.77<br />
1.77<br />
1.33<br />
Default set the Refraction IOR to 1.55; please refer to images below <strong>for</strong> setting of IOR to create<br />
desire material.<br />
Please note that reflection and refraction IOR values are separate, but to achieve an accurate<br />
effect these values should be the same<br />
Refraction IOR<br />
1.00<br />
1.05<br />
1.10<br />
1.15<br />
1.20<br />
1.25<br />
1.30<br />
1.35<br />
1.40<br />
1.45<br />
1.50<br />
1.55<br />
1.60<br />
1.65<br />
1.70<br />
1.75<br />
1.80<br />
1.85<br />
1.90<br />
1.95<br />
2.00<br />
2.05<br />
2.10<br />
2.15<br />
2.20<br />
2.25<br />
2.30<br />
2.35<br />
2.40<br />
2.45<br />
34<br />
V-<strong>Ray</strong> <strong>for</strong> <strong>Rhino</strong>
The Glossiness of Refractive materials<br />
Both refractive objects and reflective object have option setting <strong>for</strong> Glossiness. The difference is that<br />
Reflection Glossiness only affects the surface, where Refraction Glossiness will have an effect on the object’s<br />
transparency.<br />
The Glossiness of a refractive object usually used to represent different type of glass, <strong>for</strong> example, frosted<br />
glass. The refractions will become more blurry as the value is decreased, and at a certain point these<br />
refractions will become so blurry that they prevent what is behind the object from being distinguished.<br />
Refraction Glossiness default is set to 1.00, please refer to images<br />
below <strong>for</strong> impacts on different settings of Refraction Glossiness.<br />
Images below set the Refraction IOR to 1.55, you can see the<br />
Glossiness changes gradually from 0.85. It changes rapidly<br />
between 0.80 and 0.75. When the setting <strong>for</strong> Refraction Glossiness<br />
remains the same, different Refraction IOR will change the<br />
Glossiness of the object.<br />
Refraction Glossiness<br />
1.00<br />
0.95<br />
0.90<br />
0.85<br />
0.80<br />
0.75<br />
0.70<br />
0.65<br />
0.60<br />
0.55<br />
0.50<br />
0.45<br />
0.40<br />
0.35<br />
0.30<br />
0.25<br />
0.20<br />
0.15<br />
0.10<br />
0.05<br />
Just like the intensity of the Fog Multiplier affects its transparency, the Refraction<br />
Glossiness in thicker object becomes more obvious.<br />
Refraction Glossiness 1.0<br />
Refraction Glossiness 0.6<br />
Refraction Glossiness 0.6<br />
Gradient Map<br />
V-<strong>Ray</strong> <strong>for</strong> <strong>Rhino</strong> 35
Image below shows the influence of Refraction Glossiness material to objects behind it. Objects<br />
further away become very blurry.<br />
Shadows of refractive materials<br />
There is an Affect Shadow option to the right hand bottom corner of the Refraction dialog box,<br />
default is unchecked. When checked, the color of the transparent object will affect its shadow and<br />
it's not black anymore. The shadow also becomes more depth as well.<br />
It is recommended to always have Affect Shadows checked,<br />
as it produces a more realistic effect<br />
Images below show the difference with and without the Affect Shadows checked.<br />
36<br />
V-<strong>Ray</strong> <strong>for</strong> <strong>Rhino</strong>
Double-sided material<br />
Under Options of each material, you will find this Double-sided selection. Default setting is<br />
checked. This option is particularly important <strong>for</strong> transparent material. When this option is<br />
unchecked, light enter to the inside surfaces will not be rendered and show up black. The reason to<br />
have this option is that sometimes you may want to uncheck this option when render object with<br />
translucent material (See next page) in order to get the right texture.<br />
Unless you want to create some special effects, please have this option checked<br />
The double sided option will not have any affect on the shadows of the object<br />
Translucent material<br />
We've talked about changing the Diffuse color to get the degree of transparency we want to create<br />
be<strong>for</strong>e. White means 100% transparent, black means 100% opaque. You can create translucent<br />
materials with colors anywhere between white and black. But now we want to introduce a different<br />
translucent material. It is related to special light absorption materials.<br />
Open file: Translucency.3dm and render it, you will get image like below on the left. You will see that<br />
colors where partitions meet the outside box and at the base of the box are darker. This is because the<br />
thickness of the object changes and the light travel distance changes also. So the degree of light<br />
absorption varies. To create this kind of material, you have to check the Translucency option under the<br />
Refraction. Image on the right is the rendered result <strong>for</strong> Layer 02.<br />
V-<strong>Ray</strong> <strong>for</strong> <strong>Rhino</strong> 37
Check the Translucent box under Translucency first. Thickness<br />
is <strong>for</strong> control of light pass through the object, the unit <strong>for</strong> this<br />
is unclear. Keep these three settings as default. Other items<br />
required to change include:<br />
Many rendering engines use Sub-Surface Scattering (SSS) to create this kind of material. This material<br />
is good <strong>for</strong> creating things like: wax, skin, milk, cheese, plastic and jade which all have a little<br />
translucency in it.<br />
Translucency is created by absorbing light to the object's surface so the color of the object will show<br />
up a little darker than its original color. If you still think that it's too dark even though the original<br />
color is set to the highest Val 255, the best way to fix it is increasing the intensity of your light in the<br />
scene.<br />
Below are some examples.<br />
1. Double-Sided must be unchecked so the light can get<br />
through to the inside of the object. This setting is<br />
extremely important<br />
2. Change the IOR to 1<br />
3. Decrease the Refraction Glossiness to a value below 1<br />
4. Do not use white color <strong>for</strong> the Transparency because that<br />
will turn the object to completely transparent and become<br />
dark after rendered due to absorb too much light. Do not use<br />
black color, either. That will not allow light get through the<br />
object at all. Pick a color anywhere between Val 80~150 will<br />
give you the best result.<br />
38<br />
V-<strong>Ray</strong> <strong>for</strong> <strong>Rhino</strong>
Emissive Materials<br />
Open file: Cups-Emissive.3dm and we are going to show you how to create a self-illuminated<br />
material. Select the green cup on the right. Under Properties>Material, click Edit to open the<br />
Material editor dialog box.<br />
Add Emissive Layer<br />
1. Click on the + next to the Cup_Green to pull down the layers. Right click on Emissive Layers and<br />
select Add new layer. You will see the new Emissive layer added to the right side.<br />
Open the Emissive menu. Default set the color to white, intensity to 1 and Transparency color to<br />
black. Click on Material Preview and you will see a completely white material ball. Render it and you<br />
will get the image like the one on the right.<br />
Self-illuminated material can make the object become a lightsource itself. It does not limit to a certain<br />
shape like a regular light type does. Every part of the object can be illuminated and used as a lightsource.<br />
Self-illuminated material is perfect to create objects like: light ball, light tube, light shade, stylish lighting,<br />
cold light and lit screen. However, emissive materials should not be used as the primary lighting <strong>for</strong> a scene<br />
If you are using a physical camera in your scene, you may notice that your light emitting materials render<br />
black or darker than expected. This is because the physical camera reacts differently to light than a<br />
regular camera does. Because of this you may have to make your light emitting materials significantly<br />
brighter in order to be rendered by the physical camera.<br />
V-<strong>Ray</strong> <strong>for</strong> <strong>Rhino</strong> 39
Adjust the Intensity<br />
Default set the Intensity to 1. Below images are rendered with Intensity of 3 (left) and 5 (right).<br />
Adjust the color<br />
Default set the color to white. Click on the color box to change to a different color. Notice that if the<br />
setting of the Intensity is too high, the color of the object itself will become close to white. Only the<br />
light come out from this self-illuminated object will carry the correct color. So we recommend you not<br />
to use this as a normal lightsource. Just make it as a decorative object in the scene.<br />
Please refer to below image chart <strong>for</strong> results of various Emissive Intensities. By controlling the degree<br />
of Transparency under the Emissive Color, you can still keep the diffuse color of the object. For<br />
example, when the Intensity is higher than 2, the diffuse color is washed out and become white.<br />
To avoid the self-illuminated object become white, please also refer to the Color Mapping<br />
Emissive Color R200, G161, B82<br />
Emissive Transparency R100, G100, B100<br />
Intensity<br />
Diffuse Color R155, G155, B155<br />
Diffuse Transparency R0, G0, B0<br />
0.0<br />
0.1<br />
0.2<br />
0.3<br />
0.4<br />
0.5<br />
0.6<br />
0.7<br />
0.8<br />
0.9<br />
1.0<br />
2.0<br />
3.0<br />
5.0<br />
10<br />
40<br />
V-<strong>Ray</strong> <strong>for</strong> <strong>Rhino</strong>
Emissive Textures<br />
Except using colors as light source <strong>for</strong> the self-illuminated materials, you can also use texture map<br />
directly as light source.<br />
1. Click on the “m” to the right of the Color under Emissive control panel.<br />
2. The Texture Editor will then open up. Select Bitmap from Type's pull down menu and you will see the<br />
control panel show up to the right.<br />
3. Under Bitmap, click on the “m” to the<br />
right of the file and pick a bitmap to use as<br />
the light source<br />
4. After the bitmap is selected, the “m” now<br />
becomes “M”. Click on the Update button to<br />
preview the bitmap. Click on Apply and you<br />
can use this bitmap as the light source.<br />
5. Click on Update Preview and you will see the Bitmap is now on the material ball. Render it and you will get<br />
the result as the image on the right.<br />
V-<strong>Ray</strong> <strong>for</strong> <strong>Rhino</strong> 41
Please note that if any type of map is being used in Texture Editor, the Color and Intensity under<br />
Emissive will no longer function. You can't use these two options to control the brightness of the<br />
material any more. You need to click on the “M” and go back to the Texture Editor and adjust<br />
brightness there. All other control options in the Texture Editor work the same like this.<br />
Click on the “M” and go back to the Texture Editor window. Please pay special attention to below<br />
options as these options are often used <strong>for</strong> controlling the Bitmap texture map.<br />
Multiplier: Controls the intensity of the Bitmap. Default set to 1. Increase this number will intensify the<br />
color tone, brightness and color contrast. Preview will not show much of difference if the value is too<br />
small.<br />
Blur under Bitmap: Control the blurriness of the Bitmap. Default set to 0.15. Set to 0 will not have any<br />
blur effect to the Bitmap.<br />
Override under Bitmap: Adjust the Gamma value of the<br />
Bitmap. Increase the value will make the Bitmap<br />
brighter. This parameter is also important <strong>for</strong> linear<br />
workflow<br />
Tile: Repeat the Bitmap texture on the object. Default<br />
set to selected. When uncheck the Tile, you will see<br />
only one Bitmap texture on the object.<br />
UVW Repeat: Controls how many times a map is<br />
repeated within a given space (either within the<br />
surface, or within mappings)<br />
UVW Rotation: Adjust the degree of rotation of the<br />
Bitmap<br />
The darker environment lighting will not affect the Bitmap setting <strong>for</strong> self-illuminated material (ipod<br />
image). The Bitmap will still render as its own setting <strong>for</strong> brightness. Use the same way to create cold light<br />
effect. Also showed below are two other examples.<br />
42<br />
V-<strong>Ray</strong> <strong>for</strong> <strong>Rhino</strong>
Texture Mapping<br />
Texture Mapping<br />
For most of the time we can't just use reflection and refraction to create a material <strong>for</strong> an object. For<br />
example: stone, wood, painting, package, sticky back paper and textile. We must use some texture maps to<br />
create these materials. Below are some examples of using texture map <strong>for</strong> rendering.<br />
Open file: Teapot Matte.3dm. Render the scene directly after opened and you will get the result as<br />
left image with only reflection material applied to it. Image to the right is the result of applying<br />
brushed metal texture map. You can see clear difference between these two images.<br />
0 1 . C l i c k o n t h e t e a p o t . U n d e r<br />
Properties>Material, click on Edit to open the<br />
Material Editor. Pull down the Diffuse menu from<br />
the right and click on the “m” next to the Color to<br />
open the Texture Editor.<br />
02. Select Bitmap from Type's pull down<br />
menu.<br />
V-<strong>Ray</strong> <strong>for</strong> <strong>Rhino</strong> 43
03. Click on the “m” to the right of File<br />
under Bitmap to select a Bitmap file<br />
04. Click Update to preview the texture map.<br />
05. Render it. Since we didn't assign the<br />
mapping <strong>for</strong> the texture map, it will then<br />
follow the object's UV setting to render.<br />
06. Use Mapping to adjust texture map<br />
direction. Select the teapot first, switch to<br />
Mapping dialog under Properties.<br />
07. Make sure the Show advanced UI is<br />
checked.<br />
08. Click on Add to create a new channel.<br />
44<br />
V-<strong>Ray</strong> <strong>for</strong> <strong>Rhino</strong>
09. Pull down the projection menu and<br />
change it from surface to planar.<br />
10. Click on Show Mapping to display mapping<br />
widget in the window.<br />
Render and you will get image like the one<br />
below. Due to the Planar projection projects<br />
Bitmap from top down, the texture map is not<br />
yet showing the correct direction. Rotate the<br />
mapping widget to change the direction of<br />
projection.<br />
11. Under Rotation, make the x value -90, then<br />
left click on empty place. This will rotate the<br />
mapping widget 90 degree off the x direction<br />
and projects the Bitmap from front to back.<br />
Image on the left shows the mapping widget rotated 90 degree; on the right is the rendered result.<br />
V-<strong>Ray</strong> <strong>for</strong> <strong>Rhino</strong> 45
Projection types and adjustment<br />
The different types of projection are Surface, Planar, Box, Spherical, Cylindrical and Capped cylindrical.<br />
<strong>Rhino</strong> sets the default to Surface if there is no other projection assigned to the object and render the<br />
object according to its UV directions.<br />
When change to a different projection, the default size of mapping widget is set to the perimeter of<br />
the object.<br />
Show Mapping is to display the mapping widget in the scene. Within the working window, the mapping<br />
widget can be moved, rotated and scaled.<br />
An object can have multiple projections at the same time, each<br />
within a different channel. Use Add to create a new channel. Under<br />
Material Editor>Texture Editor, you can select the channel <strong>for</strong> each<br />
texture to work with. Use Edit to number the channel. Use Delete to<br />
delete current channel. Other adjusting options include Position,<br />
Rotation, Size, UVW offset, UVW Rotation and UVW repeat.<br />
Type of projection, size and position of Mapping Widget, project<br />
direction will all affect the Bitmap on the object. Of course, those will also affect the final render<br />
result.<br />
Below are examples using teapot to show different UI setting. Use correspondent UI <strong>for</strong> different<br />
object. Spend some times to find exact what you want to get the ideal render result.<br />
Box<br />
Spherical<br />
Cylindrical<br />
Click on F10 to show the control point <strong>for</strong><br />
the Mapping Widget. Move those points to<br />
adjust the size of Mapping Widget<br />
46<br />
V-<strong>Ray</strong> <strong>for</strong> <strong>Rhino</strong>
Bump Maps<br />
Adding a Bump Map<br />
Although we can use Bitmap <strong>for</strong> most materials of the objects, but some textures like<br />
surface, tile, wood, oil painting, leather and water, which all have the uneven surface, must use<br />
Bump map in order to create them.<br />
wall<br />
1. Click on the teapot and open the Material<br />
Editor to edit the Bump map to the teapot.<br />
Under the Maps from the right side of the<br />
Material Editor, check the Bump and click on<br />
the “m” to open the Texture Editor<br />
2. Same as be<strong>for</strong>e, select Bitmap under the<br />
Type pull down menu.<br />
3. Click on the ”m” to the right of Bitmap,<br />
select the same bushed metal material as<br />
used in Diffuse <strong>for</strong> the teapot.<br />
4. After importing the map, if the Bump map<br />
is the same as the Diffuse map, make sure<br />
the U, V Repeat under UVW Trans<strong>for</strong>m have<br />
the same value. For example, if Bump map<br />
is using U: 2 and V: 2, the Diffuse map<br />
should be the same. Otherwise, these two<br />
maps will not align correctly. Also, start the<br />
Multiplier on the left side with smaller<br />
value like 0.1. If set the Value too high will<br />
result an unnatural look of material.<br />
V-<strong>Ray</strong> <strong>for</strong> <strong>Rhino</strong> 47
Image on the left is result of using only brushed metal Bitmap. The surface of the teapot looks very<br />
smooth. Image on the right is rendered with Bump map added to the teapot and its handle.<br />
Obviously you can see the Bump texture within the brushed metal and handle.<br />
And also, earlier we talked about using Reflection>Glossiness to adjust reflecting material's<br />
glossiness and create frosted look of the object. If add a little bit of Bump map to it now will make<br />
the object looks even better.<br />
Image on the left is using only Glossiness from Reflection setting. Image on the right has Bump map<br />
added to it.<br />
Below are some examples of textures created with Bump map.<br />
Bump map is created using the grayscale of the Bitmap to set the high and low texture. The bright part of the<br />
Bitmap is considered as high part and the dark is low. The Bump map is seen more clearly at the part where<br />
the object reflects the most of the light. Using Bump map texture to create bumped texture is only a visual<br />
effect, not the true surface of the object. Look at the edge of the object and you will still see the smooth<br />
surface.<br />
48<br />
V-<strong>Ray</strong> <strong>for</strong> <strong>Rhino</strong>
Displacement<br />
Displacement allows you to recreate the texture of a surface by using a black and white image to<br />
describe the varying height of the surface. This is very similar to how bump mapping works, but<br />
each method does this in a different way. Bump mapping simply shifts the surface according to<br />
the image applied to it, without actually changing the geometric structure of the surface. This<br />
causes bump mapping to be somewhat limited in its capabilities of representing those surfaces.<br />
Displacement on the other hand actually creates the geometry that is described by the image.<br />
This is done by subdividing a given piece of geometry and adjusting the individual heights of all of<br />
the faces based on the image that it is describing. The result is a surface that produces a much<br />
more accurate and realistic result.<br />
Adding Displacement<br />
Using displacement is very similar to using bump mapping. In fact, you can probably use your<br />
current bump maps as displacement maps. In the Maps rollout of the material options there will<br />
be an option <strong>for</strong> Displacement. Enable displacement by clicking the check box on the left, and the<br />
proceed to click on the “m” to add a displacement map. Although textures are used <strong>for</strong><br />
displacement maps in most situations it is possible to add a displacement map via the procedural<br />
mapping.<br />
Once either a texture or procedural mapping is added there is one last thing that you will have to<br />
pay attention to while still in the texture editor, and that is the multiplier. The multiplier is what<br />
is actually going to determine the final size of the displacement this will reference the Amount<br />
value in the Displacement rollout.<br />
Displacement Parameters<br />
In the V-<strong>Ray</strong> <strong>for</strong> <strong>Rhino</strong> Options there is a rollout which contains the parameters <strong>for</strong> displacement.<br />
It is important to note that these are global controls <strong>for</strong> all of the displacement through out the<br />
scene. Currently there is no<br />
individual controls on a per object<br />
or material level. This means that<br />
you must be aware of the settings<br />
within this rollout when adjusting<br />
an individual material’s<br />
displacement.<br />
The Amount value may possibly be the most important value within the rollout, as this value will<br />
determine the scale of all displacement. The Amount value is the number of scene units of an<br />
object with the texture multiplier set to 1. This means that one could adjust the affect of<br />
displacement through either the Amount value or the texture multiplier, but because the Amount<br />
value affects all displacement, it is recommended that it be left constant and the texture<br />
multiplier be used to adjust the displacement of an individual material.<br />
Both the Maximum Subdivisions and the Edge Length will affect the quality and speed of the<br />
displaced mesh. Maximum Subdivisions will control the amount of subdivided triangles that are<br />
allowed to be created from a single triangle of the original mesh. In general, it is better to have a<br />
slightly denser mesh and lower maximum subdivision rather than a simpler mesh and a higher<br />
maximum subdivision. Depending on density of the render mesh created by <strong>Rhino</strong>, the max<br />
subdivisions may not necessarily come into play. The edge length will determine the maximum<br />
length of a single triangle. By default this value is expressed in pixels, but if you disable View-<br />
Dependant then the edge length value will reference your scene units. Smaller values will lead to<br />
a higher quality, while larger values will decrease the quality.<br />
V-<strong>Ray</strong> <strong>for</strong> <strong>Rhino</strong> 49
Adjusting Displacement<br />
Depending on how you set up your global<br />
displacement values you can set up your texture<br />
multipliers in one of two ways. The first way,<br />
which is the simplest, is to keep the Amount<br />
value in the displacement options at 1 and to<br />
adjust the texture intensity as an expression of<br />
scene units. The plane on the left has a texture<br />
multiplier of .5, which in this case leads to a<br />
maximum displacement of .5 units. The plane on<br />
the left has a multiplier and maximum<br />
displacement of 2.<br />
Example 1<br />
The second way to set up displacement by<br />
making the maximum displacement the Amount<br />
Value in the V-<strong>Ray</strong> options and setting the<br />
texture multipliers as a percentage of that<br />
maximum value. It the case of the two planes to<br />
the right the Amount value is two. The plane on<br />
the left has a texture multiplier of .25 and the<br />
plane on the left has a multiplier of 1. You will<br />
notice that the rendered image is the same in<br />
both cases. That is because it is does not matter<br />
the method that is chose, only that the<br />
multipliers are inline with the desired effect.<br />
Example 2<br />
The image on the left is an example of the<br />
different quality settings <strong>for</strong> displacement. The<br />
plane on the left has an Edge Length of 24 pixels<br />
and a Maximum Subdivision of 6. The plane on<br />
the right has an Edge Length of 2 pixels and a<br />
Maximum Subdivision of 512.<br />
Here is a comparison of bump mapping (left) and<br />
displacement (right). Both the maps and<br />
intensities are the same. As you can see the<br />
bump map is limited in its ability to create the<br />
depth that is capable with displacement.<br />
50<br />
V-<strong>Ray</strong> <strong>for</strong> <strong>Rhino</strong>
Transparency 材 質 篇 : 透 明 貼 圖 Mapping<br />
What's Transparency Mapping?<br />
Transparency mapping is another method using Bitmap to create materials. The difference is that this is using<br />
alpha channel to get rid of unwanted part of the Bitmap, saving only the part covered by alpha channel. This<br />
is called a mask.<br />
This is used mostly <strong>for</strong> creating product logos, stickers and<br />
numbers. Many users try to avoid using transparency mapping<br />
and model the actual object in the scene. Although you can<br />
ignore material settings by creating the actual model of<br />
objects, that will increase both the number of objects in the<br />
scene and the file size. The more objects you get, the longer<br />
the rendering time you would need.<br />
You will get the result as left image if you apply the texture<br />
map directly without transparency map. The black<br />
background of the texture map is blocking part of the cup. The<br />
image on the right is rendered with transparency map.<br />
Open Cup_Red.3dm. Here is the object and the transparency map that we will use to create our<br />
label.<br />
You will get the result as left image if you apply the texture map directly without transparency<br />
map. The black background of the texture map is blocking part of the cup. The image on the right is<br />
rendered with transparency map.<br />
V-<strong>Ray</strong> <strong>for</strong> <strong>Rhino</strong> 51
1. Click on the cup and open its Material Editor. Open Cup_Red; right click on Diffuse Layers to add a<br />
new layer and you will have the dialog window as image on the right. A Diffuse1 control panel is<br />
added under the Diffuse<br />
2. Click on the “m” at the right of Transparency under Diffuse to enter the Texture Editor. Load the<br />
Bitmap <strong>for</strong> Transparency texture map. Make sure you uncheck the Tile first to avoid repeating this<br />
Bitmap on the object<br />
Use Photoshop, PhotoImpact and similar image editing software to create black and white image<br />
and save as .bmp, .jpg or .png which are the <strong>for</strong>mats accepted by V-<strong>Ray</strong>.<br />
3. Use Diffuse1 color to edit the color <strong>for</strong><br />
this Transparency map. Click on the “m” at<br />
the right of Color to add more texture to<br />
this map if needed.<br />
Render it and will get image like below. The<br />
Transparency map is covering the entire cup.<br />
That's because there is no mapping applied to<br />
this cup yet.<br />
52<br />
V-<strong>Ray</strong> <strong>for</strong> <strong>Rhino</strong>
4.Under Properties>Mapping, add a new channel, change the projection type to Planar, and adjust<br />
the mapping widget's size and position as image showed below. If the Tile remains checked, it will<br />
render as the image on the right<br />
How Transparency Mapping works<br />
The diagram below depicts transparency mapping. The idea is using a grayscale image as mask,<br />
black area will not be penetrated and only white area will let light through, other gray area will<br />
then become translucent<br />
The white area get the color assigned in Diffuse1 and end up showing on the surface of the object after<br />
rendered.<br />
For the cup example above, after assign a mask to the Transparency, the red color of the cup is<br />
affected by the white area of the mask and no longer showing red. The second layer of the Diffuse1<br />
color at the diagram below is used to cover the white area of the first layer.<br />
Another method <strong>for</strong> creating the same result<br />
Totally opposite from the method above, set the Diffuse to white, Transparency as mask, but switch<br />
the black and white area, and let the Diffuse1 color show up at the upper layer. Assign the Diffuse1<br />
color to red and will get the same result as above after rendered<br />
V-<strong>Ray</strong> <strong>for</strong> <strong>Rhino</strong> 53
Other Uses <strong>for</strong> transparency mapping<br />
There are many ways to use transparency map, not just used only <strong>for</strong> text mask as example be<strong>for</strong>e. Here are<br />
some more examples often used to create texture map. First is using a gradient Bitmap as the Diffuse<br />
Transparency mask, let the yellow color of Diffuse1 show up through the white area at the cup and create two<br />
gradient colors on the cup as image on the right. This is the better way then using a gradient Bitmap directly<br />
as the Diffuse texture because of its flexibility of changing the colors. You will have to make another Bitmap<br />
of different colors combination if the color need to be changed.<br />
Second example is using other grayscale Bitmap as the transparency mask. Although it is not a<br />
gradient image, but they work exact the same. Rendered as image on the right.<br />
Third example is adding another Diffuse2 layer, and assigns a 0 degree and a 180 degree gradient<br />
Bitmaps to Diffuse and Diffuse1 in Transparency. Give the Diffuse2 a third color to create this threecolor<br />
gradient rendering effect <strong>for</strong> the cup. Rendered image as right.<br />
54<br />
V-<strong>Ray</strong> <strong>for</strong> <strong>Rhino</strong>
Forth example is to use gradient color in refractive material. Same as previous examples, use a<br />
gradient grayscale Bitmap as the Diffuse Transparency mask. Add a Refraction layer to create the<br />
half transparent and half opaque effect.<br />
Fifth Example is the same as the Third one, only difference is adding a Refraction layer, and<br />
changes Transparency color of Diffuse2 to white. This will make the white area at the middle<br />
become transparent. Rendered image as on the right<br />
The example above can not have the transparent quality at the top and bottom of the cup because<br />
of the black color in the grayscale gradient Bitmap. The last example here is to use a pre-made<br />
gradient Bitmap as the Refraction Transparency map. Set the Diffuse Transparency to a usual white,<br />
and then assign the Bitmap to Refraction under Refraction control panel, you will get the same<br />
result as the image shown on the right.<br />
V-<strong>Ray</strong> <strong>for</strong> <strong>Rhino</strong> 55
V-<strong>Ray</strong> Two-Sided Material<br />
The V-<strong>Ray</strong> Two-Sided Material, or Vray2SidedMat as it appears in V-<strong>Ray</strong> <strong>for</strong> <strong>Rhino</strong>, is a material<br />
that allows easy creation of very thin translucent objects such as paper, lamp shades, or curtains.<br />
It works with the very simple controls so its much easier to control the result then using a<br />
translucent material, and it renders significantly faster as well. Due to the nature of this<br />
material it is actually best to have single surfaces rather than a solid, as you would need <strong>for</strong> any<br />
refractive material.<br />
Adding a V-<strong>Ray</strong> Two-Sided Material<br />
First we will need to add a Two sided<br />
material. Open the material editor and<br />
right-click on Scene materials and go to Add<br />
Material. This will in turn bring up another<br />
menu with several different material<br />
<strong>for</strong>mats. Click on Vray2SdMat which is in the<br />
middle.<br />
Working with V-<strong>Ray</strong> Two-Sided Material<br />
Now that the Two-Sided Material has been<br />
added, we will expand the material and<br />
notice that this looks much different then<br />
the standard V-<strong>Ray</strong> material. This is<br />
because the Two sided material works with<br />
predefined materials. There are two slots,<br />
one <strong>for</strong> the front material and one <strong>for</strong> the<br />
back material, as well as color which will<br />
determine the ratio between the front and<br />
the back material.<br />
You cannot actually create a new material once inside the Two-Sided material as it only works<br />
with predefined materials. When you click on the button <strong>for</strong> the front material, a dialog box will<br />
open up asking you to choose which material you would like to have be the front material. You<br />
must also define a material a material <strong>for</strong> both sides, but you can define the same material <strong>for</strong><br />
both sides. If you don’t specify a material <strong>for</strong> either the front or the back, then Vray will assume<br />
that there is no material.<br />
The color is how V-<strong>Ray</strong> determines the ratio of<br />
front material to back material. The color works<br />
with grayscale values, and produces the best<br />
results between 35-220. Colors on either end of<br />
If you would like to recognize which faces are the front and which are the back, then you can<br />
configure backfaces to be a different color when they appear in the viewport. This can be<br />
configured by typing AdvancedDisplay into the command line and configuring the backface color<br />
in the desired display type.<br />
56<br />
V-<strong>Ray</strong> <strong>for</strong> <strong>Rhino</strong>
V-<strong>Ray</strong> <strong>for</strong> Sketch-Up Two-Sided Material<br />
The V-<strong>Ray</strong> <strong>for</strong> Sketch-Up Two-Sided Material, or VraySkp2SidedMat as it appears in V-<strong>Ray</strong> <strong>for</strong><br />
<strong>Rhino</strong>, is simply a material that allows <strong>for</strong> the front faces of a material to have a separate<br />
material than the back faces. It can be very useful when creating very quick conceptual renders<br />
when trying to convey ideas with minimal modeling. This tool developed out of Sketch-Up users’<br />
desire to create a V-<strong>Ray</strong> material that would act with different materials as the standard Sketch-<br />
Up material does.<br />
Adding a V-<strong>Ray</strong> <strong>for</strong> Sketch-Up Two-Sided Material<br />
First we will need to add the Sketch-Up Two sided material. Open the material editor and rightclick<br />
on Scene materials and go to Add Material. This will in turn bring up another menu with<br />
several different material <strong>for</strong>mats. Click on VraySkp2SdMat which is the last option.<br />
Working with V-<strong>Ray</strong> <strong>for</strong> Sketch-Up Two-Sided Material<br />
The Sketch-Up Two-Sided material looks very similar to the V-<strong>Ray</strong> Two-Sided material. It has two<br />
slots; one <strong>for</strong> the front material, and another <strong>for</strong> the back material. As with the V-<strong>Ray</strong> Two-Sided<br />
material the materials cannot be created from within the Two-Sided material, but must be<br />
already created in order to be added to either the front or the back material. Although it Is<br />
possible to utilize much of the features of the standard V-<strong>Ray</strong> material within the Sketch-Up Two-<br />
Sided material, it is not recommended to use any refraction layers within materials used <strong>for</strong> the<br />
Two-Sided material. Unlike the V-<strong>Ray</strong> Two-Sided Material, which needs a material <strong>for</strong> each side,<br />
the Sketch-Up Two-Sided Material will work just fine without a material defined <strong>for</strong> each side.<br />
For whichever side does not have a material assigned, that side will not be rendered. This can be<br />
very useful <strong>for</strong> architectural visualization, and can be used to look inside rooms with the<br />
appearance of the wall still affecting the illumination of the enclosed environment.<br />
V-<strong>Ray</strong> <strong>for</strong> <strong>Rhino</strong> 57
Environment Lighting<br />
Lighting plays the key role in the rendering process. You simply can't get a good rendering result<br />
without a good lighting environment.<br />
Same as the real space lighting, light sources are divided into direct and indirect lighting. Direct<br />
lighting is using the light command to create Rectangular Light, Omni Light, Spot Light and Parallel<br />
Light and use directly on the object. Indirect lighting refers to any lighting which is from bouncing<br />
light, or an environment<br />
Lets do a test<br />
Open file: Cup Illumination-01.3dm, there is no any light in the scene. Light source is from<br />
Environment light.<br />
1. So far the cup and ground are using the same<br />
Val230 off white color. Render it with GI default<br />
setting to 1 and get the result as image shown on<br />
the right.<br />
2. Increase the GI value to 2 without changing the<br />
color, the result is shown on the right.<br />
3. 01. Do not change the GI value and change<br />
the Brightness to Val127 under the Texture Editor.<br />
Render it again and the result is very close to the<br />
first image on the top.<br />
The reason <strong>for</strong> doing this test is to let users understand the importance between lighting and material.<br />
Should the lighting be adjusted to accommodate material or should material be adjusted to accommodate<br />
lighting?<br />
58<br />
V-<strong>Ray</strong> <strong>for</strong> <strong>Rhino</strong>
It is clear from the previous example that the lighting must be adjusted to accommodate materials.<br />
With the second image from the previous test if we created another material and inserted into the<br />
scene, it would not render how we created it.<br />
Here’s another example. Lets take the shirt that you’re wearing right now. What color is it? If you<br />
walked into a closet with no light, what would the color of your shirt be? The answer is that the<br />
color of your shirt would be the same, BUT it would appear different based on the lighting<br />
environment. This is why you should adjust your lighting to achieve the desired affect, as opposed<br />
to changing the materials.<br />
With an incorrect lighting environment, such as the second part of the example on the previous page, it will<br />
be very hard to predict how your scene will react. When adding an new material, it will not look how it did<br />
when you created it, thus making it harder to achieve the original intended appearance <strong>for</strong> the material.<br />
Incorrect lighting also has an adverse affect on other aspects of your rendering and may affect shadows,<br />
reflections, and even make your rendering take longer than it should. Now you see why having a proper<br />
lighting solution is very important<br />
Interior or Exterior?<br />
When facing the task of illumination, separate it into interior illumination and exterior illumination. Here<br />
exterior means open space. For example, place an object on the ground without any wall surrounds it to block<br />
the light. It's easier to adjust illumination <strong>for</strong> open space. Interior means light source is blocked by wall or<br />
other similar objects in the scene, an enclosed space in which the environment light will not have the direct<br />
effect to the object. Or maybe some openings on the wall or windows allow part of environment light comes<br />
through them. Interior lighting is generally more complex than exterior lighting.<br />
Image on the left shows open space illumination and image on the left shows the semi-open space<br />
illumination.<br />
Image on the left shows the same semi-open space but add one more opening to the wall. The brightness<br />
increased due to second opening added to the wall. Image on the right shows different locations <strong>for</strong> openings<br />
also affect the brightness of the scene.<br />
V-<strong>Ray</strong> <strong>for</strong> <strong>Rhino</strong> 59
Techniques <strong>for</strong> adjusting illumination<br />
Be<strong>for</strong>e render the scene, try to finish all the modeling as this greatly simplifies the task of adjusting the<br />
illumination. The number of objects, object location, material type, color and even size will all affect the<br />
illumination in some way.<br />
When beginning to create the lighting solution it is important to have a solid base in which to begin<br />
evaluating how you will need to light your scene, as well as how it will react to lighting. With Vray this task is<br />
very easy because of how the environment light works. Basically with you’re environment color set to white<br />
(255,255,255) and the intensity set to 1, you should get a neutral lighting of your scene. This is useful in that<br />
it will allow you to properly assess the appearance of your materials, as well see if there are any areas of your<br />
scene which will naturally receive more or less light from the environment.<br />
Now lets see this in action. Open file Cup-Illumination-01.3dm again. This is a easy open space example,<br />
there is no light added to the scene, and the Environment color and intensity are currently set to Val 255 and<br />
1 respectively.<br />
Using a white floor color is important as it will show the most amount of light that will effect the scene. This<br />
is because white allows the most amount of light energy to be retained after it bounces off a surface. With<br />
the white floor, we know that if we change its material to something that is darker, than we can expect a<br />
little less bounced light in our scene. In an exterior scene like this one the effect is minimal, but when<br />
creating an interior illumination solution this is an important thing to know<br />
1. Assign the Val 230 color to floor, R191 G19 B19 2. Re-assign the R255 G100 B100 red color to the<br />
red color to cop first, render it and result as below. cup and render; you will get the result as below.<br />
From the two images above we can see the colors <strong>for</strong> the floor and cup are rendered very close to actual<br />
colors, which means the Environment lighting is set to correct intensity and brightness <strong>for</strong> creating good<br />
illumination. Otherwise, if the intensity is too strong, it will make the floor and cup appear brighter that the<br />
values that we set when we made the material.<br />
Now that we have a good render we can begin the task of adding more lighting into the scene. Depending on<br />
what you are trying to create this may only required one additional light (the sun perhaps) or many lights.<br />
The important thing to remember is that the lighting must be balanced. Since we already have a scene which<br />
would become overly bright, or burned as it is sometimes called, if any additional light is added there must<br />
be a compromise between the different lights. In most cases this will mean that the environment intensity<br />
will be decreased, but the ratio between environment lights and other lights is something that you must<br />
determine. Try out different options; one where the environment light is stronger than other lights, and<br />
another where other lights are stronger than the environment.<br />
60<br />
V-<strong>Ray</strong> <strong>for</strong> <strong>Rhino</strong>
HDR Environment light<br />
Instead of using a color <strong>for</strong> an Environment light source, V-<strong>Ray</strong> also supports HDR images to use as<br />
Environment light source. Open file Cups-HDR.3dm.<br />
1. Open V-<strong>Ray</strong> <strong>for</strong> <strong>Rhino</strong>'s Render Options, open<br />
Environment menu and click on the “m” at the<br />
right of GI to enter the Texture Editor.<br />
2.Choose Bitmap from Type, click on “m”<br />
beside File and import an .hdr file.<br />
HDR Images courtesy of Wouter Wynen<br />
http://www.aversis.be<br />
3. Because the textures is being applied to the environment and not an object make sure you check<br />
the Environment under UVW after the file is imported.<br />
Render it and will get the image on the right. You<br />
will see a big difference between this image and<br />
the image that used only color <strong>for</strong> Environment<br />
light source. This is because the HDR is providing<br />
the illumination <strong>for</strong> the scene based on the colors<br />
and intensities of the image.<br />
4. If you want the object reflect the HDR<br />
image Environment as well, you can assign<br />
the same HDR image to the Environment<br />
Background, and make sure the UVW is set<br />
to Environment. After the Background HDR<br />
is added, the result is as image on the<br />
right.<br />
V-<strong>Ray</strong> <strong>for</strong> <strong>Rhino</strong> 61
To compare, below are three images rendered with different HDR images as the Environment light<br />
sources. You can see the light and color change dramatically according to each HDR image.<br />
Due to the fact that HDR images are usually provided byothers, the lighting environment may not<br />
product the desired effect. It may take sometime to adjust the intensity.<br />
Although HDR image has produces better results than a normal image, HDRs stll lack the true<br />
brightness of a natural environment. So normally it's used only <strong>for</strong> Environment light source, and<br />
usually some additional light is added.<br />
62<br />
V-<strong>Ray</strong> <strong>for</strong> <strong>Rhino</strong>
Bitmap Environment light source<br />
If user does not have HDR image, a regular Bitmap can be also used as Environment light source.<br />
Although a normal Bitmap doesn't have the same ability to create as dynamic an environment,<br />
normal images are very easy to get. As long as you pick the right Bitmap and control the Intensity<br />
well, it can still be a very good Environment light source.<br />
The three images on the right are rendered with different Bitmap. Compare to those rendered with<br />
HDR images, it is not as easy to determine the direction of the light and the shadows are not very<br />
clear.<br />
V-<strong>Ray</strong> <strong>for</strong> <strong>Rhino</strong> 63
Environment light source <strong>for</strong> semi-open space<br />
We used open space to discuss Environment light source <strong>for</strong> last example. Now is time to use semiopen<br />
interior space <strong>for</strong> this example to see differences between interior and exterior illumination<br />
Open file: GI Environment-01.3dm. In the scene is a enclosed cube with an open on the right. There<br />
are some objects placed on the wall next to the opening wall and there is no light in the box. All<br />
objects used Val190 gray color, current GI Intensity is 2, color is light blue. Render it and you will get<br />
the almost black image on the right. The result is due to no light in the scene and only a small<br />
opening allows the Environment light come in.<br />
Increase the GI Intensity to 4 and render it<br />
again. The result is as below, a little bit<br />
brighter this time<br />
Increase the GI to 8 and render again. The<br />
result is closer to reasonable illumination.<br />
This example shows that Environment light in semi-open spaces usually doesn’t lead to a proper solution the<br />
first time.<br />
When begining to set up the illumination <strong>for</strong> interior space, a first step should be to check how many openings<br />
in the scene allow environment light to come in. This includes transparent object like window or door. It is<br />
also important to know how many lights are intended to be in the final scene, as well as what time of day the<br />
rendering is meant to depict. These are all very helpful <strong>for</strong> setting the Environment light correctly.<br />
64<br />
V-<strong>Ray</strong> <strong>for</strong> <strong>Rhino</strong>
Even if the Environment lighting is set to the desired level <strong>for</strong> the final scene, you will still wind up<br />
having to adjust it based on the materials and other lights that will be added to the scene. Very<br />
often the camera got moved during this process and the quality and brightness are not what you<br />
were expecting. Even though the interior lighting is under control, once the camera is pulled out<br />
from the box, you will get the bright white rendered result as the image on the left.<br />
It will still be necessary to add light in the room, adjust the brightness and render as image on the<br />
right.<br />
V-<strong>Ray</strong> <strong>for</strong> <strong>Rhino</strong> 65
Choosing different Render Engines<br />
In order to calculate indirect light within V-<strong>Ray</strong> a render engine must be specified to compute those<br />
calculations. Each engine has its own method of calculation and each with its own advantages and<br />
disadvantages<br />
V-<strong>Ray</strong> is uses two render engines to calculate the final rendered image. Open Indirect Illumination control<br />
panel under Options. There are Primary Engine and Secondary Engine options in the panel below.<br />
There are four options <strong>for</strong> Primary Engine: Irradiance Map, Photon Map, Quasi Monte-Carlo and Light Cache.<br />
Default is set to Irradiance Map.<br />
There are three options <strong>for</strong> Secondary Engine: Photon Map, Quasi Monte-Carlo and Light Cache. Default is set<br />
to Quasi Monte-Carlo or you can select None to not use this Engine.<br />
When switching between different engines, the control panels will also change according to the assigned<br />
engine.<br />
Clasification of Light bounces<br />
Direct light- This is the light which is calculated directly from a light source. If GI were not enable, or if<br />
there were no engine selected of either primary or secondary bounces the rendered image would be the<br />
result of only the primary bounces. It is not necessary to specify an engine <strong>for</strong> these calculations as these<br />
are done through standard raytracing. Environment light is not considered a <strong>for</strong>m of direct light.<br />
Primary bounces- this the light which is the first bounce after the direct light hits a surface. Usually these<br />
bounces have the greatest effect on the scene in terms of the indirect lighting, as these bounces retain a<br />
significant portion of light energy. Environment light is calculated as a primary bounce.<br />
Secondary bounces- this is all of the light which bounces around the scene after the primary bounce. As light<br />
bounces around a scene, its intensity, and ther<strong>for</strong>e its affect on the final illumination, becomes less and<br />
less. Because of this secondary bounces can all be calculated through a single method. With exterior<br />
scenes these bounces have a relatively insignificant effect on the final result, however with interior<br />
scenes the bounces can become as important as primary bounces.<br />
It is important to remember these classifications when evaluating an image’s quality, and adjusting settings<br />
to either achieve better or faster results.<br />
66<br />
V-<strong>Ray</strong> <strong>for</strong> <strong>Rhino</strong>
Primary Engine: Irradiance Map<br />
It can only be used <strong>for</strong> primary bounces. Open file Cups-Irradiance Map.3dm and open the Irradiance Map<br />
control panel under Options. There is a very important setting option here related to image quality: Min Rate<br />
and Max Rate.<br />
Default <strong>for</strong> Min Rate and Max Rate are -3 and 0. In this file they are currently -8 and -7. Render it and you will<br />
get image as below. Notice that the calculation speed is very fast, but the shadow and illumination quality are<br />
low. There are splotchiness and artifacts as well<br />
Min Rate: the control of minimum sample <strong>for</strong> each pixel. 0 value means 1 pixel as 1 sample. Value of -1 means<br />
2 pixels as 1 sample. Value of -2 means 4 pixels as 1 sample and so on. Smaller value means fewer amount of<br />
samples been taking from the object, so the render qualities of shadow, reflection and refraction are not very<br />
good. Opposite way will result in better quality but longer render time.<br />
Max Rate: To control the maximum sample <strong>for</strong> each<br />
pixel. 0= 1 pixel uses 1 sample. 1= 1 pixel uses 4<br />
samples. 2= 1 pixel uses 8 samples and so on. Smaller<br />
value means fewer total samples used to calculate the<br />
light. Opposite will result in better quality but longer<br />
render time.<br />
Default setting of -3 and 0 represent four passes of render job. From -3, -2, -1 to<br />
0. So you can see the Prepass 1 of 4 to Prepass 4 of 4 from the render process<br />
dialog box.<br />
According to definitions above <strong>for</strong> Min Rate and Max Rate, it doesn't mean that -8<br />
and -5 setting will have the same result of -3 and 0, eventhough each has the same<br />
Users can have a low set of values <strong>for</strong> Min and Max Rate to render faster previews while creating the lighting<br />
and material setting in the scene. For example: -6 and -5 or -4 to -3. Although the quality will very not be<br />
good it will be okay <strong>for</strong> previews. After all settings are correct, then render with higher value to get the best<br />
final quality image.<br />
Image on the left is showing Irradiance Map's last prepass <strong>for</strong> a Min/Max Rate of -3/0. The image on the right<br />
is the final result.<br />
V-<strong>Ray</strong> <strong>for</strong> <strong>Rhino</strong> 67
Image on the left is showing the last prepass of -4 and -3. Image on the right is the final result.<br />
Image on the left is showing last prepass of -3 and -2. Image on the right is the final result.<br />
Image on the left is showing -3 to 0. Image on the right is showing -3 to 1. Although the one on the<br />
right has the better final result, but the difference is very little.<br />
68<br />
V-<strong>Ray</strong> <strong>for</strong> <strong>Rhino</strong>
When working with complex images it may be necessary to do more than just adjust the Min and Max Rate.<br />
Subdivisions are the next means of quality control with Irradiance Map. Higher subdivisions will yeild<br />
better quality. With Higher subdivisions it may also be necessary to add more samples. In the examples<br />
below both images have been calculated with the same Min/Max Rate, yet the Subdivisions have been<br />
increased from 50 to 100, and the samples have been increased from 20 to 40. You can see in the<br />
arangement of the irrandiance points (the little white dots) that the second image is much smoother.<br />
When Min Rate and Max Rate are too low, “leaking light” happens even if the objects are joined together.<br />
See image on the left <strong>for</strong> example. This is due to lack of Samples when calculating the Prepass. Of course,<br />
this only happens when using Irradiance Map rendering engine.<br />
Image on the left is rendered with Min Rate and Max Rate of -4 and -3. You can see light comes through the<br />
corner clearly. The image on the right increased the value to -3 and 0 and you can see a big improvement.<br />
V-<strong>Ray</strong> <strong>for</strong> <strong>Rhino</strong> 69
Primary Engine: Quasi Monte-Carlo<br />
Quasi Monte-Carlo is the most accurate method of light calculation in V-<strong>Ray</strong>. It is most useful <strong>for</strong><br />
scenes with a lot of small details. The downfall with this method is that it takes significantly<br />
longer to render. There is also no prepass <strong>for</strong> this calculation as it is done as the image is rendered.<br />
Image on the left is rendered with Irradiance Map. Image on the right is rendered with QMC.<br />
Although the one on the right looks slightly grainy, the colors are reproduced much more accurately<br />
with the QMC calculation.<br />
QMC generally produces a slightly grainy result. One of the ways you can improve this is by using a<br />
different image sampler. Open the Image Sampler tab in Render options and change the Sampler<br />
from Adaptive Subdivision to Adaptive QMC. Although Adaptive Subdivision produces predictable<br />
and fast results, Adaptive QMC works very well when QMC is used <strong>for</strong> primary bounces. Now change<br />
the Max Subdivisions to a higher number such as 50. This will help decrease the grain in the image.<br />
With QMC it is much easier to set up a<br />
rendering as there are very few settings<br />
that will need to be adjusted. Artifacts<br />
such as light leaks and splotchiness will not<br />
be a factor in QMC renders.<br />
It is recommended that QMC only be used <strong>for</strong> final, or high quality test images due to the<br />
amount of time required to complete the render. It is a good idea to use Irradiance Map or Light<br />
cache <strong>for</strong> test images, then switch to QMC <strong>for</strong> final images. Results similar to QMC can be<br />
obtained through Irradiance Maps, usually with less time than QMC, so it may not be completely<br />
necessary to switch to QMC <strong>for</strong> final images depending on the situation.<br />
70<br />
V-<strong>Ray</strong> <strong>for</strong> <strong>Rhino</strong>
Secondary Engine: Light Cache<br />
Light Cache is used <strong>for</strong> Secondary Engine to calculate light distribution in scenes. Its calculated in a<br />
way that is very similar to Photon Mapping. With Photon Mapping the calculation starts from the<br />
light source and collects light energy along way. Light Cache starts from the camera instead. Some<br />
advantages to using Light Cache are that It doesn't have many settings to deal with and it renders<br />
quite fast.<br />
The image on the left is rendered with combination of Irradiance Map and QMC and the image on the<br />
right is rendered with combination of Irradiance Map and Light Cache. The image on the left is<br />
slightly brighter. This is due to the fact that Light Cache calculates an infinite number of secondary<br />
bounces, where QMC only calculates a predetermined number of bounces. Although each of these<br />
bounces individually is insignificant, their added affect increases the brightness of the image.<br />
Subdivs is the most important factor <strong>for</strong> Light Cache. Subdivs is used to decide how many light<br />
traced to use from Camera to calculate the light distribution. The actual number of traced is the<br />
square of the number of Subdivs. As default of 1000 <strong>for</strong> example, the actual number of traced rays<br />
will be 1,000,000.<br />
When determining how many Subdivs will be sufficient <strong>for</strong> an image, the best way is to look at the<br />
progress window, monitor the appearance of the image in the frame buffer, and approximate the<br />
number of samples according to the progress and total number of samples. Say the Subdivs number<br />
is 1000 <strong>for</strong> example, when the Subdivs is half way through its calculation, the rendering window's<br />
black dots are almost gone, that means you only need to set the number between 500~600 and you<br />
will get the correct render result. If the process is done but still have a lot of black dots in the<br />
window, that means more subdivs are needed to produce an accurate result. Image below is showing<br />
a Light Cache calculation which still has a large number of black spots.<br />
V-<strong>Ray</strong> <strong>for</strong> <strong>Rhino</strong> 71
Another important option with Light Cache is the Sample Size. This is used to determine the size of each<br />
sample. A smaller number will yield more detail and a sharper image, where a larger number will loose some<br />
detail but have a smoother result.<br />
With each of these images the primary and secondary bounces are calculated with Light Cache. The images<br />
on the left has a sample size of .02 and the images on the left has a size of .03. With both cases the top image<br />
is the result at the end of the Light Cache calculation and the bottom image is the rendered result.<br />
It is important to note that Light Cache is not appropriate to be used <strong>for</strong> primary bounces, as it does not<br />
produce smooth results or good details. It is only being used as a primary bounce in this case to illustrate the<br />
difference in sample size<br />
Scale in Light Cache<br />
In order to determine the size of each sample, Light Cache gives itself a scale to work with. The default<br />
setting <strong>for</strong> scale is Screen. This means that each sample is a percentage of the image. The default value is<br />
.02, or 2 percent. Which means that the size of each sample is approximately 2 percent of the total image.<br />
It is possible to use the scene units to determine the size of the samples. To do this change the scale to<br />
World, and now the sample size is in scene units. The advantage to using screen units over world units is that<br />
with screen units more samples will be added to objects which are in the <strong>for</strong>eground of the image. With<br />
world units many samples will be added to objects far away, while objects which are closer to the camera will<br />
receive fewer samples. Because of this issue it is recommended to keep the scale at the default value of<br />
screen.<br />
72<br />
V-<strong>Ray</strong> <strong>for</strong> <strong>Rhino</strong>
Lighting Dialog Box<br />
Below are all light types' details supported by V-<strong>Ray</strong>. Each light's content is different. Other then<br />
color, multiplier and shadow on/off, each also has Subdivs <strong>for</strong> shadow quality control, Photon Map<br />
<strong>for</strong> render quality control, Caustic Subdivs control and Bias <strong>for</strong> shadow offset. The difference is<br />
only with Directional Light, Point Light and Spotlight which have the ability to adjust the radius of<br />
shadows.<br />
Point Light and Spotlight are the ones need to control the Decay itself: Linear, Inverse and Inverse<br />
Square. The last two Decay dramatically. So when using Inverse or Inverse Square, you must<br />
increase the multiplier. That means Point Light and Spotlight are very much affected by the<br />
distance from an object, so it will take longer time to adjust these two lights.<br />
Rectangular Light<br />
Directional Light<br />
Point Light<br />
Spotlight<br />
V-<strong>Ray</strong> <strong>for</strong> <strong>Rhino</strong> 73
Light and Shadow<br />
The quality of Shadow<br />
Unless the shadow is turned off, all objects will cast shadow under light.<br />
The quality of shadow is control by Subdivs under lighting dialog box. Rectangular light <strong>for</strong> example, under<br />
Sampling>Subdivs, please change the default 8 accordingly to get desire shadow quality. The higher number<br />
will cost more time to render. When set it to 32, you can get the almost perfect shadow without any noise.<br />
Image on the left is rendered with Subdivs set to 8; image on the right is set to 32.<br />
Radius <strong>for</strong> Shadow edge<br />
When using Point light, Spotlight and Direction light <strong>for</strong> light source, the shadow edge will be very<br />
sharp. To improve it, adjust the Radius under Shadow dialog box. Using Directional Light here <strong>for</strong><br />
example, Image on the left is rendered with Radius set to 0. Image on the right is rendered with<br />
Radius increased to 0.05<br />
74<br />
V-<strong>Ray</strong> <strong>for</strong> <strong>Rhino</strong>
Adjusting the Camera<br />
Rotate the camera<br />
Click and hold on both Alt and Shift, then right click on the mouse to rotate the camera. This will<br />
make the image more dynamic.<br />
Adjusting the lens<br />
Right click on the Perspective window Title, select the Viewport Properties from below. See image<br />
below, you can input desire lens length here. Smaller number <strong>for</strong> wide angle lens and larger number<br />
<strong>for</strong> telescope lens.<br />
If you don't want the objects de<strong>for</strong>med too much, try to avoid using wide angle lens. A normal<br />
product can get the best perspective by using <strong>Rhino</strong>'s default 50mm lens. Use 22~35mm lens <strong>for</strong><br />
interior shot.<br />
Image on the left is perspective with 50 mm lens; image on the right is 28 mm. Its angle looks much<br />
wider.<br />
Please note that if the lens has very small number, the lens will make the object de<strong>for</strong>m even<br />
greater.<br />
V-<strong>Ray</strong> <strong>for</strong> <strong>Rhino</strong> 75
Depth of Field<br />
What's Depth of Field?<br />
Depth of field refers to the amount of an image which is in focus and the amount which becomes blurry. In<br />
photography it is impossible to have every part of an image in perfect focus. Because of this a photographer<br />
chooses what will be in focus and what will not. Within Vray this will correspond to the focal distance. The<br />
amount in which an object which out of focus depends on how far the are away from the focal distance of the<br />
camera as well as the size of the camera’s aperture. A small aperture will have a only a slight amount of<br />
blurriness <strong>for</strong> objects which are not within the focal distance. A large aperture will have a large amount of<br />
blurriness <strong>for</strong> objects outside the focal distance.<br />
Open V-<strong>Ray</strong> <strong>for</strong> <strong>Rhino</strong>'s Render Options. Pull down Camera<br />
control menu and will see the big item of Depth of Field<br />
below. Default is set to off, check it if you want to have the<br />
depth of Field in the final rendering. Depending on the way<br />
your camera is set up you may want to check Override focal<br />
distance. With out this setting enabled V-<strong>Ray</strong> will use the<br />
focal distance of the camera.<br />
How to find out the current setting of focus distance of the camera?<br />
1. Open file Cups-Depth of Field.3dm, as menu on the right, in perspective<br />
view, right click on Viewport Title and select Show Camera. See image below,<br />
the narrow point in the scene is the lens of the camera, the point on the<br />
opposite side is the Target.<br />
2. Use Polyline tool to draw a straight line, open snap point mode, left click on the camera point<br />
and move the mouse over to Target point. Look at the distance window below and that's the number<br />
to use <strong>for</strong> the Override Focal Dist. In this case, 62.3724 is the number to use. Render it and you will<br />
get the rendering with Depth of Field effect.<br />
76<br />
V-<strong>Ray</strong> <strong>for</strong> <strong>Rhino</strong>
And also, hit the Tab key when the cursor is locked to the Target point, and then move the mouse. You will<br />
find the direction from camera to Target point is locked. Move the cursor and the number <strong>for</strong> distance below<br />
will change accordingly. Move the cursor to desire focus location and memorize the number below. Use this<br />
number <strong>for</strong> the Override Focal Dist. and become the new focus distance. Hit the Tab key again to unlock the<br />
direction.<br />
Image on the left is rendered without Depth of Field and image on the right is rendered with it's Aperture set<br />
to 1.0 The Depth of Field has already apparent in the image and the focus point is at the green cup.<br />
Size of Aperture<br />
There is Aperture located at the top of the control panel <strong>for</strong> Depth of Field under Camera. V-<strong>Ray</strong> doesn't use<br />
the same number unit of F1.4 F2.0 F11 as normal camera does to control the amount of light comes into the<br />
camera but use the system unit <strong>for</strong> its size. Smaller number has less effect on Depth of Field. Larger number<br />
will make the object very blurry and takes longer time to render. Especially when calculating the edge of<br />
object <strong>for</strong> Depth of Field effect. So we recommend you start with smaller number and move your way up if<br />
you need stronger effect<br />
Change Focal Distance<br />
Go back to Camera's control panel, keep the Aperture as 1.0, then input 47 <strong>for</strong> the Override Focal Dist. and<br />
make it closer to the red cup's opening edge. Render it and will get the image on the left, Green and red cups<br />
become blurry. Image on the right is rendered with Override Focal Dist, changed to 72, approximately at the<br />
front edge of the red cup. So now the yellow and green cups become blurry.<br />
V-<strong>Ray</strong> <strong>for</strong> <strong>Rhino</strong> 77
Below are some images showing more example of Depth of Field.<br />
The glass cups are products of Nachtmann<br />
from Germany.<br />
78<br />
V-<strong>Ray</strong> <strong>for</strong> <strong>Rhino</strong>
Physical Camera<br />
The Physical Camera feature allows the camera’s reaction to light to mimic that of a camera in<br />
the real world. This means a much more natural reaction to light as well as an added dimension<br />
of control over the lighting of your scene. There are also added ways to adjust your rendered<br />
result.<br />
Type of Camera<br />
In V-<strong>Ray</strong>’s physical camera parameters you will see that<br />
there are three options within the types of cameras. The<br />
first is a still camera, and the other two, cinematic and<br />
video, are <strong>for</strong> use with animations. We will only be<br />
concerned with the still camera, as the others are used<br />
to do camera matching with existing footage. The still<br />
camera may still be used with animations, and produces<br />
great results.<br />
Exposure<br />
In the real world, exposure is the act of light affecting film or a sensor, and there are three<br />
aspects that dictate the resulting affect of the light. The first is known as ISO speed. The ISO<br />
speed refers to the sensitivity of the film or sensor. A larger ISO speed corresponds to a greater<br />
sensitivity to light. The second aspect affecting the exposure is the aperture. This corresponds<br />
to the size of the opening that allows light to pass to the film or sensor. This value is referred to<br />
as F-stop, and smaller values equate to a larger opening, and thus more light. The last<br />
component that will contribute to the exposure is the Shutter Speed. The shutter speed is the<br />
amount of time that the light is allowed to affect the sensor. A longer amount of time will allow<br />
in more light, leading to a brighter image.<br />
Adjusting Exposure<br />
Now that we know what determines the exposure how do go about properly adjusting it <strong>for</strong> our<br />
image. This can be done through either of the three parameters: ISO, Aperture, or Shutter<br />
Speed. In order <strong>for</strong> these parameters to have an affect on the exposure of the image Exposure<br />
must be checked in the physical camera settings. Depending on some of the other affects that<br />
are being used adjusting the camera via one parameter might be more appropriate than another.<br />
V-<strong>Ray</strong> <strong>for</strong> <strong>Rhino</strong> 79
Using Aperture<br />
When using aperture to adjust exposure remember that there is an inverse relationship between<br />
the value and the result. Meaning that a small value will increase the brightness of your scene,<br />
and that a large value will decrease the brightness of your scene. If you have depth of field<br />
enabled, then the aperture value will determine how much depth of field will be in your scene. A<br />
smaller value will create a narrow depth of field, in which objects will have to be closer to the<br />
focal distance of the camera in order to stay in focus. A larger value will create a greater depth<br />
of field. This will allow objects to stay in focus even if they are farther away from the focal<br />
distance. If you are trying to get achieve a particular depth of field, then it is recommended that<br />
you adjust the exposure through the shutter speed or the ISO setting.<br />
F-Stop= 6 F-Stop= 8 F-Stop= 12<br />
Using Shutter Speed<br />
Shutter speed can be another good way to adjust the exposure of your image. The parameter<br />
itself actually expresses itself as 1/x. In other words inputting a value of 4 actually means a<br />
shutter speed of one quarter of a second. There<strong>for</strong>e a larger value actually means that the<br />
shutter speed is faster, and that will translate to a darker image. If you are doing any animation,<br />
with either moving objects, a moving camera, or both and also have motion blur enabled then the<br />
shutter speed will have a direct effect on the amount of motion blur. A longer shutter speed will<br />
cause a greater amount of motion blur, where as shorter shutter speed will decrease the amount<br />
of motion blur. The amount of blurring will also be determined by the speed of the objects as<br />
well. If you are trying to have a certain amount of motion blur, then it would be advised to test<br />
different shutter speeds until the right amount of blurring occurs, and then adjust <strong>for</strong> exposure<br />
with either aperture or ISO value.<br />
Shutter Speed= 60 Shutter Speed= 100 Shutter Speed= 180<br />
80<br />
V-<strong>Ray</strong> <strong>for</strong> <strong>Rhino</strong>
Using ISO<br />
The ISO value is extremely useful <strong>for</strong> exposing a scene. With rendering the ISO value does not<br />
have any side effects or byproducts like aperture or shutter speed. This allows you to tailor the<br />
other parameters to the needs of your scene, and the ISO can act as the determining factor in the<br />
final exposure of the image. This would be extremely useful to properly expose a scene with both<br />
depth of field and motion blur. The ISO values are also have a linear relationship which is not the<br />
case with both aperture and shutter speed. For ISO values a larger number will also mean a<br />
brighter image, which may be easier to remember.<br />
ISO Value= 200 ISO Value= 400 ISO Value= 600<br />
Adjusting white balance<br />
The white balance feature allows you to compensate <strong>for</strong> the color of the lighting of a scene by<br />
determining which color V-<strong>Ray</strong> interprets as white. This can be very useful <strong>for</strong> counterbalancing<br />
the color of the V-<strong>Ray</strong> sun, accurate color matching <strong>for</strong> placing rendering in a photo, or a quick<br />
and simple adjustment of the tone of an image. Typically colors used <strong>for</strong> adjusting the white<br />
balance of an image are lighter and under saturated.<br />
Color= 255,255,255 Color= 165,215,255 Color= 255,220,190<br />
V-<strong>Ray</strong> <strong>for</strong> <strong>Rhino</strong> 81
Sun and Sky<br />
The V-<strong>Ray</strong> Sun and Sky are based off of research to accurately<br />
depict the sun and sky, which allows <strong>for</strong> easy recreation of the<br />
Sun and Sky. They are intended to work together as well as react<br />
to the angle and direction of the sun. In order to add a V-<strong>Ray</strong><br />
sun type Sunlight into the command line. This will bring up the<br />
Sun Angle Calculator. This will allow you to input time, day, and<br />
location. Once you've set your desired parameters, click Okay<br />
and it will ask <strong>for</strong> an insertion point. Any place is fine <strong>for</strong> the<br />
sun, so don't worry too much about where you put it. With the<br />
light selected open up the light properties and you will see all<br />
of the parameters <strong>for</strong> the V-<strong>Ray</strong> sun.<br />
Using the Sun with the V-<strong>Ray</strong> Physical Camera<br />
In order to properly use the sun, it is a necessity that it be used in<br />
conjunction with the Physical Camera. The Sun itself is extremely<br />
bright, and in order to maintain the characteristics of the model,<br />
the sun must be kept close to its correct intensity. To counteract the<br />
intense brightness of the sun it is important to create a proper<br />
exposure of a scene with the physical camera. Using the physical<br />
camera will also help accurately capture the correct colors of the<br />
sky as well.<br />
Accessing the Sun Properties<br />
You can access the properties of the sun by selecting it then<br />
selecting Light under object properties. Here you will find many<br />
different controls which change the appearance and affect of the<br />
sun. For right now we will maintain the default values<br />
Exposing Your Scene with the Physical Camera<br />
Since the best way to make use of the Sun is to also use the physical<br />
camera, access the V-<strong>Ray</strong> Options and in the Camera rollout enable<br />
the Physical Camera. To determine the correct exposure you will<br />
need to do a quick render of the image. If your image is too bright,<br />
or overexposed, then you will need to adjust the F-stop, shutter<br />
speed, or ISO value to compensate. It maybe helpful to view the<br />
color values in Float <strong>for</strong>mat, as this will help you determine the true<br />
brightness of your image. This can be viewed by right-clicking and<br />
holding anywhere in the frame buffer.<br />
The image to the left was rendered using the V-<strong>Ray</strong><br />
Sun and the Physical Camera. This image used the<br />
following values to achieve the correct exposure:<br />
F-Stop= 16, Shutter Speed= 200, ISO= 200<br />
If you do not want to use the physical camera<br />
it will be necessary to decrease the intensity<br />
of the sun by a significant amount, however,<br />
the sun and sky may not act in the way it was<br />
designed.<br />
82<br />
V-<strong>Ray</strong> <strong>for</strong> <strong>Rhino</strong>
Adding the V-<strong>Ray</strong> Sky<br />
Previously we were simply dealing with the only the V-<strong>Ray</strong><br />
Sun, but now lets go ahead and add the V-<strong>Ray</strong> sky. In the<br />
environment rollout of the V-<strong>Ray</strong> options, click on the "m"<br />
next to GI parameters. You must have Indirect Illumination<br />
enabled to access this, so enable it if you have not already.<br />
Clicking the "m" should bring up the texture editor, and<br />
under Type select Sky. At the top you will notice the option<br />
to select a light source. Click on that button and select the<br />
light that was created via the sunlight command. Now V-<br />
<strong>Ray</strong> knows where the sun direction is coming from, and this<br />
is an important step <strong>for</strong> having the Sun and the Sky working<br />
together. Lastly, there is an option next to the button that<br />
says Override Sun's Parameters. This allows separate settings <strong>for</strong> the Sun and the Sky, but <strong>for</strong> simplicity<br />
and continuity it is recommended to have this unchecked. Now go ahead and repeat this process <strong>for</strong> the<br />
background. If we render again we'll notice that our white ground plane has a slightly blue hue to it.<br />
This is due to the influence of the sky on our scene.<br />
Time of Day and the Sun’s appearance<br />
Now that we have added the sun and sky, let’s see how the sun reacts to changing the time of day. In<br />
order to change the position of the sun, select the sun and go to the light properties. At the top of the<br />
window is a button named Modify. Click on the button and it will bring up the Sunlight window and you<br />
can change the position. Now the appearance of the scene has completely changed sole based on the<br />
position of our sun. This allows users the flexibility to worry only about the time of day rather than<br />
adjusting the appearance and intensity of the sun and the background.<br />
Morning Mid-Day Evening<br />
Changing the Sun’s Appearance with Turbidity<br />
Although the time and position of the sun will have the most affect on the appearance of the Sun and Sky,<br />
there are several other controls that will be helpful in adjusting their appearance. Turbidity essentially<br />
changes the amount of dust that is in the air. Values on the lower end or the spectrum will create a very<br />
clear blue sky as you would see in the country side. Having larger values will make the sky slightly<br />
yellow or orangish as you would see in the city. Think of turbidity almost as a control <strong>for</strong> the haziness of<br />
the sky.<br />
Turbidity= 2, Clear Day Turbidity= 5, Slightly Hazy Turbidity= 8, Very Hazy Day<br />
V-<strong>Ray</strong> <strong>for</strong> <strong>Rhino</strong> 83
Changin the Sun’s Appearance with Ozone<br />
The other useful parameter in adjusting the sun is Ozone. Ozone changes the color of the sun<br />
itself from a slightly yellow tone to a slightly blue tone. This can be very useful <strong>for</strong> fine<br />
adjustments to the appearance of the sun.<br />
Ozone= 0 Ozone= 0.5 Ozone= 1<br />
Gamma Correction and the V-<strong>Ray</strong> Sun and Sky<br />
Due to the physical nature of the sun and sky model it is intended to be rendered using a gamma<br />
corrected linear workflow. Gamma correction compensates <strong>for</strong> a monitor’s tendency to display<br />
mid-tones darker than they actually are. Most programs embed the correction <strong>for</strong> this into the<br />
image, but because of the nature of how V-<strong>Ray</strong> processes color in<strong>for</strong>mation it does not correct <strong>for</strong><br />
this. Ultimately the result is that the Vray Sky will appear too dark if it is not corrected <strong>for</strong><br />
display on our monitors. Also if the image is not gamma corrected the influence of the sky will not<br />
be accurate either. Needless to say, gamma correction is very important, extremely so when using<br />
the V-<strong>Ray</strong> Sun and Sky.<br />
Enabling Gamma Correction<br />
In order to gamma correct images both the<br />
inputs (textures and colors) and output need<br />
to be adjusted. This is very quick and simple<br />
to do in the with V-<strong>Ray</strong> as well as not<br />
impeding on workflow. In Global Switches,<br />
there is a section in the bottom right corner<br />
containing the controls <strong>for</strong> gamma<br />
correction. To adjust the inputs check<br />
Correct RGB and Correct LDR Textures. To<br />
adjust the output change the Gamma value<br />
from 1 to 2.2<br />
The image on the far left is<br />
has no gamma correction.<br />
This causes the sky to be dark<br />
and its colors to be<br />
inaccurate. The closer image<br />
has been gamma corrected,<br />
which brightens the sky as<br />
well as having colors which<br />
accurately represent the<br />
sky’s influence.<br />
84<br />
V-<strong>Ray</strong> <strong>for</strong> <strong>Rhino</strong>
Liquid Inside Transparent Glass<br />
Strange image<br />
This problem is actually due to the way the model is made as opposed to a specific setting. Open<br />
file Cup-Liquid.3dm. The liquid and the inside of the glass are coplanar, this will cause problems<br />
when determining which surface to render. Render it and you will get image as below.<br />
Use Scale or Scale2D to increase the size of liquid and that will solve the problem.<br />
If the liquid is scaled down you will get the result as ff the liquid is contained within a very thick glass. This<br />
version is not as realistic as the rendering above.<br />
V-<strong>Ray</strong> <strong>for</strong> <strong>Rhino</strong> 85
Caustics<br />
What are Caustics?<br />
Caustic is a lighting phenomena created by some materials, <strong>for</strong> example, metal, glass and liquid which either<br />
reflect or refract light around the object. This happens when the light becomes focused by the materials<br />
resulting in a pattern of bright light.<br />
Open file: Cups-Caustics.3dm, open V-<strong>Ray</strong> <strong>for</strong> <strong>Rhino</strong>'s Render Options. Pull down the Caustic<br />
control panel at the bottom. Check the on to open the Caustic effect.<br />
At the beginning of the render the progress window will say that it is<br />
calculating caustics. Depending on the number of lights and the caustic<br />
subdivisions of each light this process may be very quick or take a few<br />
minutes.<br />
Examples<br />
Image on the left is rendered without Caustic effect. Image on the right is rendered with it. The<br />
values of Max Photons, multiplier, and Caustic Subdivs are all using default setting. With the image<br />
on the left you can see a slight caustics effect. This is due to the Affect Shadows option. This<br />
option is actually trying to fake the caustics effect seen on the right.<br />
86<br />
V-<strong>Ray</strong> <strong>for</strong> <strong>Rhino</strong>
Go back to the Caustic's control panel. Render it again with the Max Photons changed from 50 to<br />
300, as the image on the right. Compare with last page you will find the Caustic effect is greater<br />
this time and smoother.<br />
Usually it's easier to spot the Caustic effect in a darker scene. If the scene is brighter, you can try<br />
increase the Multiplier to offset the difference.<br />
If you want to control the quality of Caustic even better, other than increase the intensity of light,<br />
you can also increase the Subdivs under Sampling from 1000 to 2000 or even higher. But this will<br />
increase the prepare time <strong>for</strong> render Caustic effect.<br />
Image on the right is rendered with Caustic Subdivs set to 3000, you can see the better quality of<br />
Caustic effect in this case.<br />
V-<strong>Ray</strong> <strong>for</strong> <strong>Rhino</strong> 87
Color Mapping<br />
The Function of Color Mapping<br />
Color mapping is used to adjust how color are actually displayed <strong>for</strong> a given image. When V-<strong>Ray</strong> determines a<br />
color value <strong>for</strong> a given pixel this value is then interpreted based on the type of mappings in use. This is very<br />
useful <strong>for</strong> minimizing the amount of an image which is out of the range of what can be displayed on a monitor.<br />
Types of Color Mapping<br />
Open Color Mapping under Options, V-<strong>Ray</strong> default is set to<br />
Linear Multiply option.<br />
Linear Multiply simply means that the color will not be<br />
changed from the generated value to the displayed value.<br />
Exponential is using color intensity to control brightness and prevent wash out situation, but objects' color<br />
will become light, like image on the right.<br />
HSV Exponential and Exponential is very similar, but will keep the tune and intensity of the color, like image<br />
on the bottom left.<br />
Intensity Exponential can maintain the RGB ratio, and will only affect the color intensity, light image on the<br />
bottom right.<br />
88<br />
V-<strong>Ray</strong> <strong>for</strong> <strong>Rhino</strong>
Adaptive Subdivisions control<br />
The default setting <strong>for</strong> Adaptive Subdivision can produce a good result. See image below on the left.<br />
These thin lines rendered with default Adaptive Subdivisions and had some broken line in the back.<br />
Adaptive Subdivisions Sampler<br />
Open Image Sampler under Options, V-<strong>Ray</strong>'s default uses Adaptive Subdivisions as its method of<br />
calculating antialiasing. Default Min Rate is -1, Max Rate is 2. Same as previous discussion about Min<br />
Rate and Mat Rate, use proper value to create accurate rendering. For this example, set the Min<br />
rate directly to 0 will fix those broken lines, as in the image on the right.<br />
Fix Rate Sampler<br />
Fixed Rate Sampler works in much the same way as the Adaptive Subdivisions sampler does, but it<br />
does not have the compacity to use multiple levels of subdivisions. Because of this, the Fixed Rate<br />
sampler is generally quite slow, although it does produce very predictable results.<br />
Adaptive QMC Sampler<br />
Adaptive QMC Sampler is a very good sampler and pairs very well with using QMC <strong>for</strong> primary<br />
bounces. Similar to QMC the Adaprive QMC Sampler is best used <strong>for</strong> scenes with lots of small<br />
details. Although Adaptive QMC is not always the fastest method <strong>for</strong> calculating antialiasing, it<br />
typically produces quality results.<br />
Proper Adjustment of the Image Sampler has a direct impact on the speed and quality of the final<br />
image. For faster previews you can decrease the Image Sampler quality. For final renders it is very<br />
important to have a correct setting because a poor setting can produce a poor quality image even if<br />
the lighting calculations are very precise. In all cases higher subdivisions will yield a better quality<br />
image<br />
V-<strong>Ray</strong> <strong>for</strong> <strong>Rhino</strong> 89
Mesh Settings<br />
In order <strong>for</strong> geometry to be rendered, whether it be with V-<strong>Ray</strong> or in the veiwport, a mesh needs to be created.<br />
Because <strong>Rhino</strong> uses NURBS instead of meshes <strong>for</strong> modeling all of the NURBS geometry must be converted to<br />
meshes in order to even appear in the viewport. The good part about using NURBS is that a different mesh can be<br />
created from the same geometry; one which is very fine or another which is course<br />
Setting a Custom Render Mesh<br />
Access Render Mesh settings by clicking on <strong>Rhino</strong> Options and<br />
under Document properties clicking on Mesh. By default <strong>Rhino</strong><br />
uses the preset Jagged & Faster. While your are working on<br />
your model it is recommended that you use the Jagged & Faster<br />
preset. However, when it becomes time to do render final<br />
images the Jagged & Faster preset may not produce a fine<br />
mesh, which can lead to odd looking renders.<br />
To set a custom mesh click custom and the options below will<br />
become active with whatever were the previous mesh settings.<br />
The most effective way to create a mesh is by defining only a<br />
few of the parameters and letting <strong>Rhino</strong> figure out the rest.<br />
First change all of values to 0 except Maximum distance, edge to surface which should be set close to the<br />
tolerance value <strong>for</strong> your scene. Now set one of two different parameters, Maximum angle or Maximum Edge<br />
length. The best setting <strong>for</strong> Max angle is usually somewhere between 6 and 12. Maximum edge length will<br />
depend on your scene, and usually works well <strong>for</strong> high detail scenes without many large flat surfaces, such as<br />
jewelry. Beware of setting too fine of a mesh as this may take a long time <strong>for</strong> <strong>Rhino</strong> to calculate. Below are two<br />
examples with the mesh on the left and the rendered result on the right.<br />
The images above are from a very course mesh. Notice how the handle and the rim of the cup look jagged and odd.<br />
The images below are from a very fine mesh. Now the cups appear completely smooth.<br />
90<br />
V-<strong>Ray</strong> <strong>for</strong> <strong>Rhino</strong>
Resolution of the Image<br />
Image size setting<br />
V-<strong>Ray</strong> can ignore the size set up in <strong>Rhino</strong>. Open V-<strong>Ray</strong> <strong>for</strong> <strong>Rhino</strong>'s Render Options. Pull down the Output<br />
control menu and check the box <strong>for</strong> Override <strong>Rhino</strong> to have V-<strong>Ray</strong> define the image size.<br />
There are several size presets in V-<strong>Ray</strong> to choose from. User can also set the size themselves. The unit used is<br />
pixel. The Image Aspect value is the height-width ratio <strong>for</strong> current size. Click on the “L” to lock in this ratio.<br />
Now when either the height or width is changed, V-<strong>Ray</strong> will calculate the other value automatically according<br />
to this ratio.<br />
Saving your image<br />
Check the Save File under the Render Output and<br />
then click on the “…” to set up the file saving path,<br />
type and file name. When V-<strong>Ray</strong> finishes<br />
rendering, the file will be saved accordingly.<br />
Please note that next rendering will override the<br />
previous one with the exact same path, type and<br />
name.<br />
The Pixel Aspect option controls the height and width ratio of the pixel. Here are two examples<br />
V-<strong>Ray</strong> <strong>for</strong> <strong>Rhino</strong> 15
V-<strong>Ray</strong> Frame Buffer<br />
Render image window tool box<br />
V-<strong>Ray</strong> will open a render window while rendering image. There are some important tools in it.<br />
Please see explanations below <strong>for</strong> each tool.<br />
Switch back and <strong>for</strong>th to different color<br />
channels to display the image, which is also<br />
including Alpha Channel and grayscale to<br />
display the image in black and white<br />
Save the image<br />
By clicking on this icon V-<strong>Ray</strong> will render where the<br />
mouse is pointed to first during the last pass of<br />
rendering process (see image above). This is very<br />
helpful <strong>for</strong> those who want to see the final result of<br />
particular part of the image. If the result is not what<br />
you want, hit ESC to end rendering process right away.<br />
Clear the image.<br />
Click this icon to open the pixel in<strong>for</strong>mation<br />
dialog box. Right clicking on the rendering<br />
window also displays the pixel in<strong>for</strong>mation.<br />
This button will allow you to see the time<br />
stamp functions. Click the button to add<br />
the stamp to the image.<br />
Opens the V-<strong>Ray</strong> Color<br />
corrections box. From<br />
here you can adjust<br />
c u r v e s , l e v e l s , a n d<br />
exposure. In order to<br />
see the effects you must<br />
click the corresponding<br />
icon<br />
Curves<br />
Exposure<br />
Levels<br />
Mouse Operation<br />
Ctrl+ Left click > Zoom in<br />
Ctrl+ Right click > Zoom out<br />
Double Click > 100 percent<br />
Middle Wheel > Zoom in/out<br />
Keyboard Operation<br />
+/- > Zoom in/out<br />
Arrow Keys move around the image<br />
92<br />
V-<strong>Ray</strong> <strong>for</strong> <strong>Rhino</strong><br />
V-<strong>Ray</strong> <strong>for</strong> <strong>Rhino</strong> 93
Distributed Rendering<br />
Distributed Rendering is the capability to render a single image across multiple computers. This<br />
has the possibility of utilizing multiple computers which can greatly increase rendering speed. V-<br />
<strong>Ray</strong> can use up to ten computers with just one license.<br />
In order to <strong>for</strong> V-<strong>Ray</strong> to utilize these extra machines there are two things that need to be done.<br />
First, there are needs to be a way <strong>for</strong> V-<strong>Ray</strong> <strong>for</strong> actually use the other machine. Secondly, V-<strong>Ray</strong><br />
needs to be told to look <strong>for</strong> those machines.<br />
Setting Up the V-<strong>Ray</strong> Distributed Rendering Spawner<br />
The way in which V-<strong>Ray</strong> communicates with other computers, know as the slave machines, is<br />
through a stand alone application which is installed and run on the slaves. Any machine which has<br />
V-<strong>Ray</strong> <strong>for</strong> <strong>Rhino</strong> installed on it should have the Distributed Render Spawner already on the<br />
machine. If it does not, or you would like to install the DR Spawner that does not have V-<strong>Ray</strong> <strong>for</strong><br />
<strong>Rhino</strong> you will need to access your installation file or disk. Once the installation is started you<br />
will need to choose Custom setup type. Within the custom setup there will be four components,<br />
one of them being the DR Spawner. Disable all of the other components and click next to install<br />
the DR Spawner<br />
Finding the IP address of the slave computer<br />
The last piece of in<strong>for</strong>mation that you will need in order to<br />
utilize the slave machine is the IP address. You can get this one<br />
of two ways. The first is to go to Network and Internet<br />
Connections in the Control Panel. From there double click on<br />
Network Connections. This will bring you to a window<br />
containing all of your internet connections. Double click on<br />
the connection you intend to connect through and that will<br />
bring up dialog box containing the status of that connection.<br />
At the top, click on the second tab labeled Support. Take note<br />
of the IP address as you will need this in<strong>for</strong>mation in a few<br />
moments.<br />
The second way of retrieving your IP address is to use the run<br />
command. You can get this by going to the start menu and<br />
clicking on Run. Now type IPCONFIG which will tell you the IP<br />
address of you machine. If your computer only flashes the<br />
result, than you can type CMD.EXE into the Run window and<br />
then IPCONFIG in the resulting DOS interface.<br />
V-<strong>Ray</strong> <strong>for</strong> <strong>Rhino</strong> 93
Starting the DR Spawner<br />
Once the DR Spawner is installed on the slave machine you will need to start the application. In<br />
the folder C:\Program Files\ASGvis you will find a folder called Render slave. Open that folder<br />
and you will find the DR Spawner. Double clicking on the DR Spawner will launch it, and once it<br />
has successfully loaded the Spawner it ready to go.<br />
Connecting to Slave Machines<br />
Now that the slave machines are ready to go we need to tell the main computer that we are render<br />
from, also known as the client, not only that we will be using other computers to render but also<br />
how to access them. This is very simple as well. Within the Systems rollout of V-<strong>Ray</strong>'s options you<br />
will see a checkbox and button <strong>for</strong> Distributed Rendering. To enable Distributed Rendering simply<br />
click the checkbox next to the button. Clicking on the button will bring up a window which will<br />
allow you to input the IP addresses of any slave machines you wish to use. Within the Distributed<br />
Rendering window at the top you will notice the option to Add a Server. This is where you will<br />
input the IP addresses of any machines that you will connect to. After you input any IP addresses<br />
you will want to click Resolve servers<br />
Some Considerations For Distributed Rendering<br />
With using Distributed Rendering you might run into several possible issues. When trying to<br />
connect to slave machines you may have issues of not actually getting them to render. Check any<br />
firewalls that may be on the host or slave machine as well as any routers that you may have. Also,<br />
textures will not be transferred to the host machine by the DR software. Optimally, textures<br />
should be in a single network location that is accessible to all machines being used, but if this is<br />
not possible then you must manually transfer the textures manually to a folder on the slave<br />
machine(s) that is the same path as on the host machine. Also, if you have the capability to use<br />
Remote Desktop Connection or a similar software, it may make the task of monitoring slave<br />
machines an easier task.<br />
94<br />
V-<strong>Ray</strong> <strong>for</strong> <strong>Rhino</strong>
Sample Materials<br />
Rubber - Orange<br />
Rubber - White<br />
Sculpture - Gray_Bump<br />
Water<br />
Wax - Green<br />
Wax - Skin<br />
Argil - Brown_Bright<br />
Argil - Brown_Dark<br />
Argil - Red<br />
Carbon Fiber<br />
Ceramic - Red<br />
Ceramic - White<br />
V-<strong>Ray</strong> <strong>for</strong> <strong>Rhino</strong> 95
Chocolate<br />
Crystal<br />
Eggshell<br />
Emmisive<br />
Glass - Black<br />
Glass - Frosted<br />
Glass - Pure<br />
Granite - Brown<br />
Granite - Sunsetbeige_Dark<br />
Granite - Sunsetbeige_Light<br />
Gypsum<br />
Gypsum - Bump<br />
96<br />
V-<strong>Ray</strong> <strong>for</strong> <strong>Rhino</strong>
Hematite<br />
Ice<br />
Jade - Green<br />
Jade - White<br />
Leather - Brown-01<br />
Leather - Brown-02<br />
Leather - Orange-01<br />
Leather - Orange-02<br />
Marble - Green<br />
Marble - Red<br />
Marble - White<br />
Metal - Brushed Metal<br />
V-<strong>Ray</strong> <strong>for</strong> <strong>Rhino</strong> 97
Metal - Car Paint_Red<br />
Metal - Chrome<br />
Metal - Copper<br />
Metal - Copper<br />
Metal - Iron<br />
Metal - Rusty<br />
Metal - Silver<br />
Metal - Stainless<br />
Milk<br />
Plastic - Blue<br />
Plastic - Orange<br />
Plastic - Red<br />
98<br />
V-<strong>Ray</strong> <strong>for</strong> <strong>Rhino</strong>
Sculpture - Gray_Dot<br />
Sculpture - White_Dot<br />
Sex Toy<br />
Wood - 01<br />
V-<strong>Ray</strong> <strong>for</strong> <strong>Rhino</strong> 99
100<br />
V-<strong>Ray</strong> <strong>for</strong> <strong>Rhino</strong>
V-<strong>Ray</strong> <strong>for</strong> <strong>Rhino</strong> 101